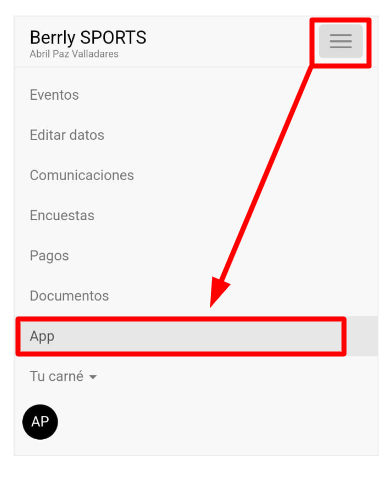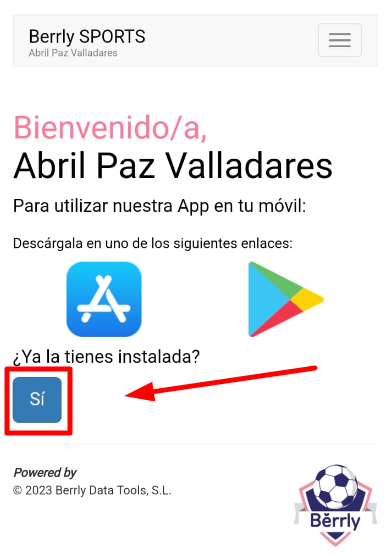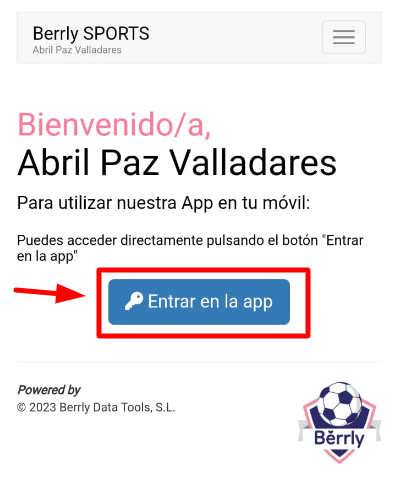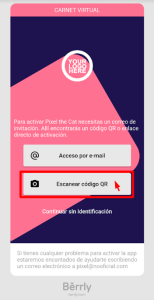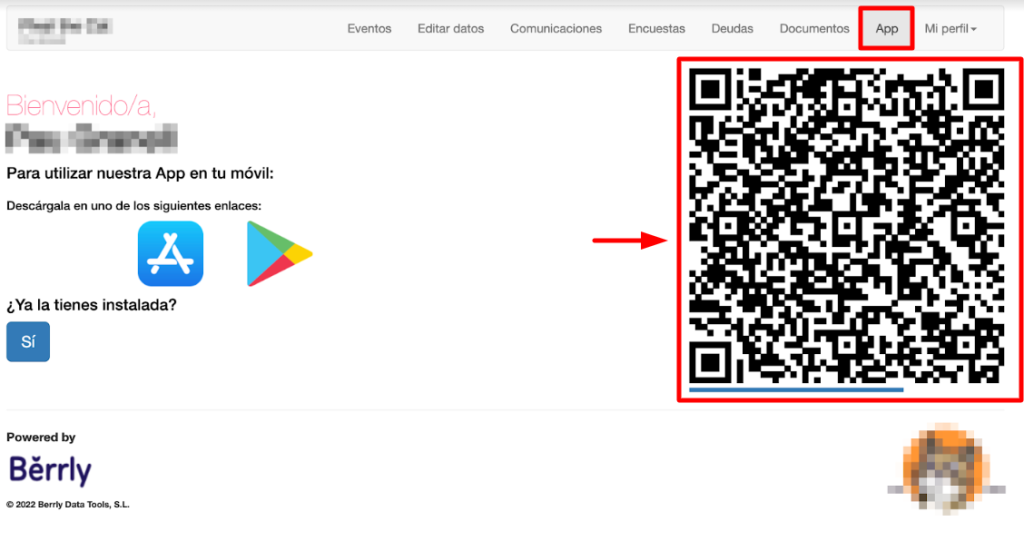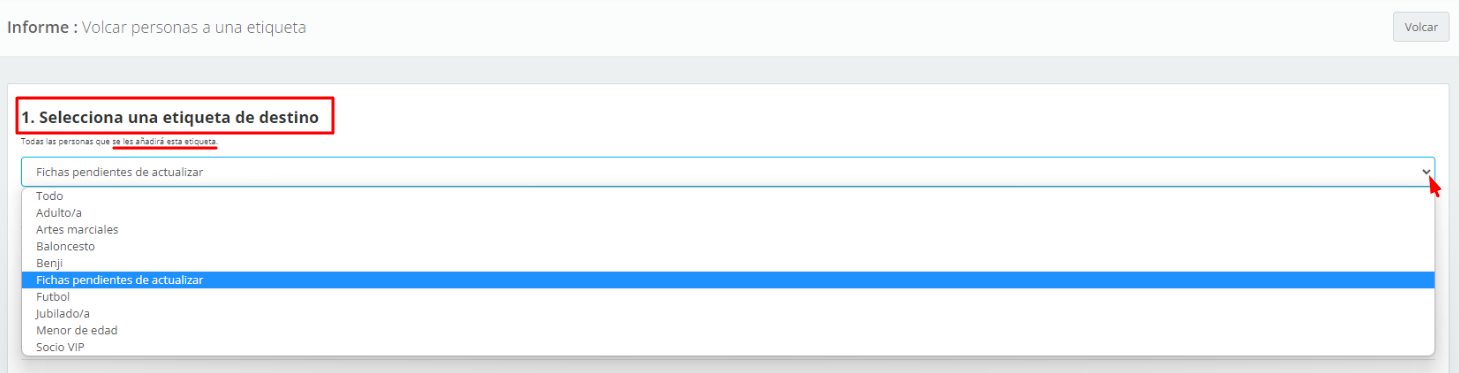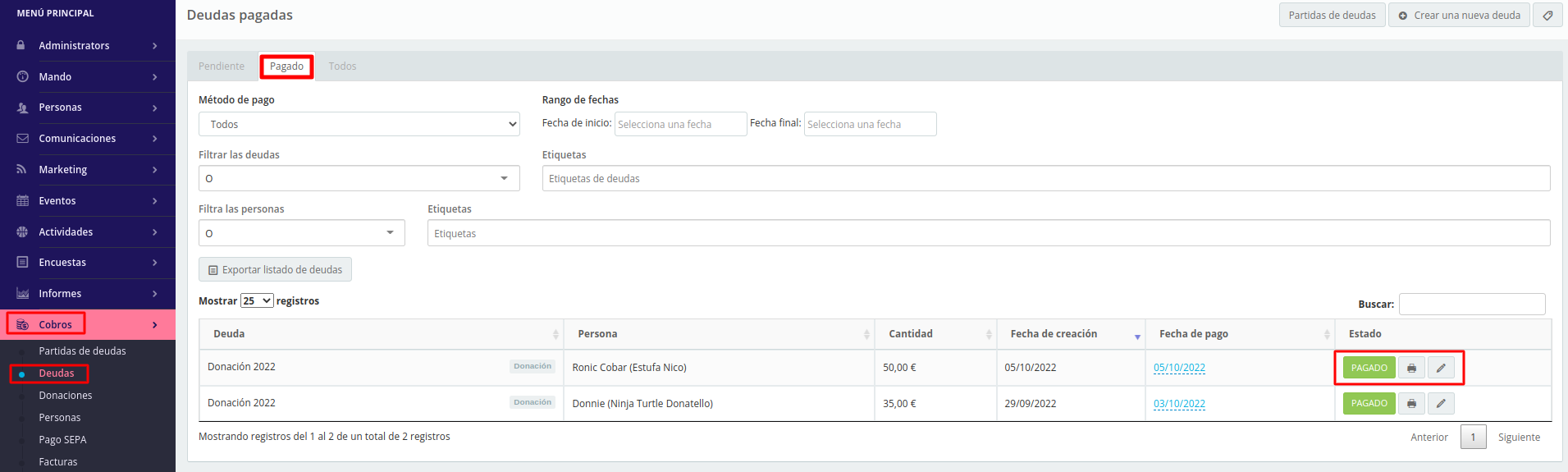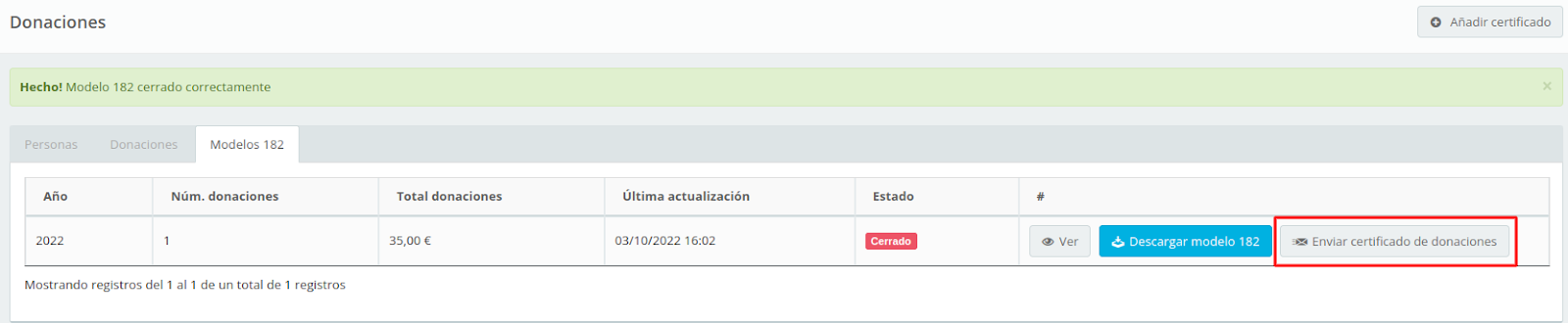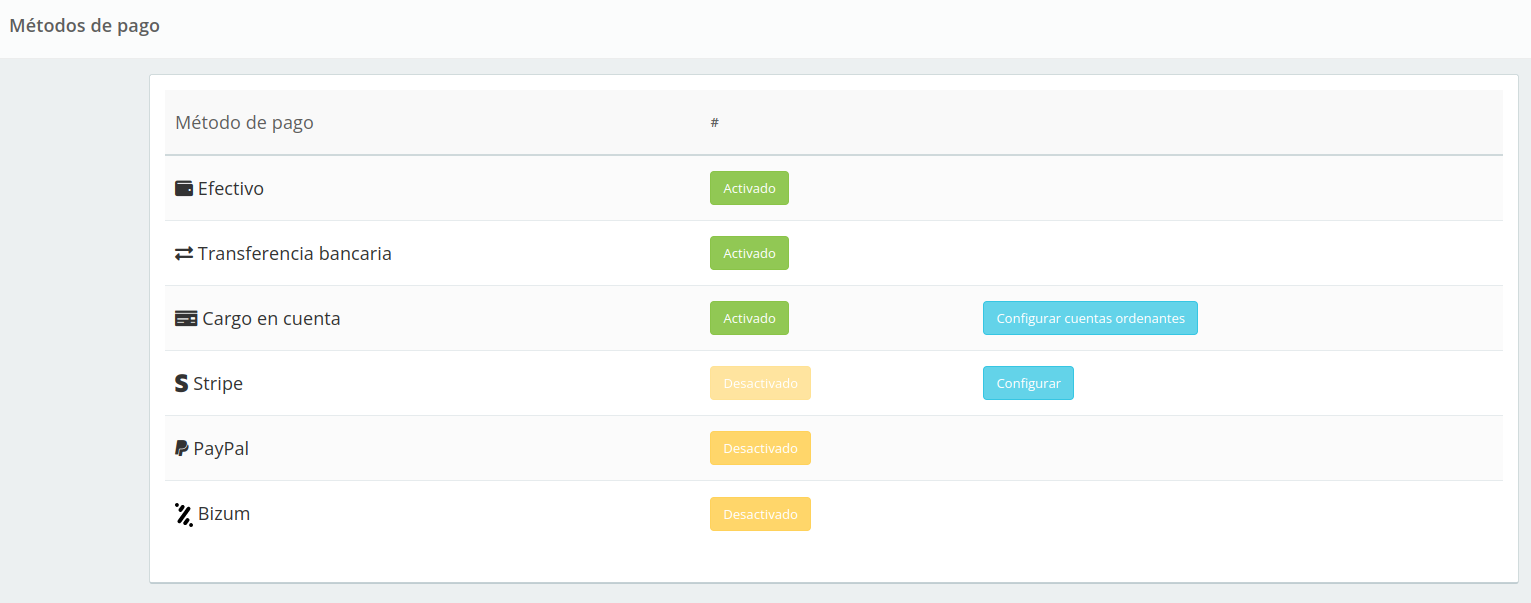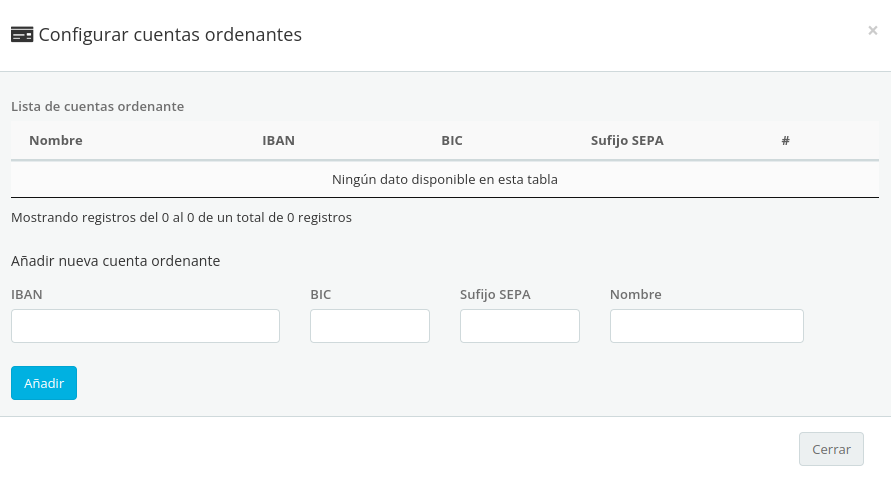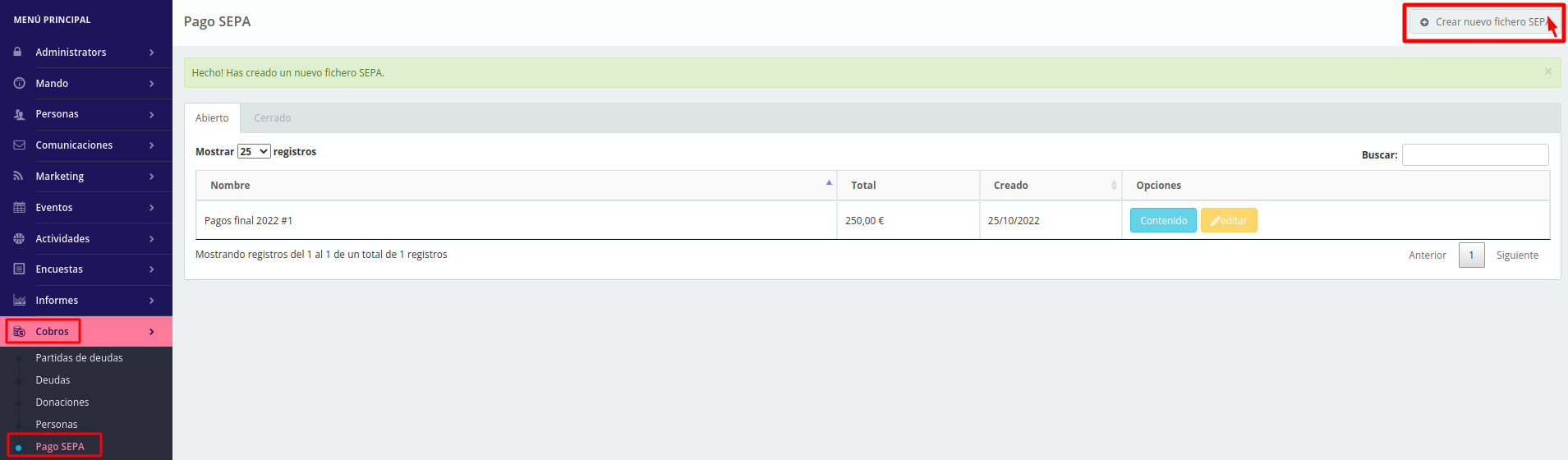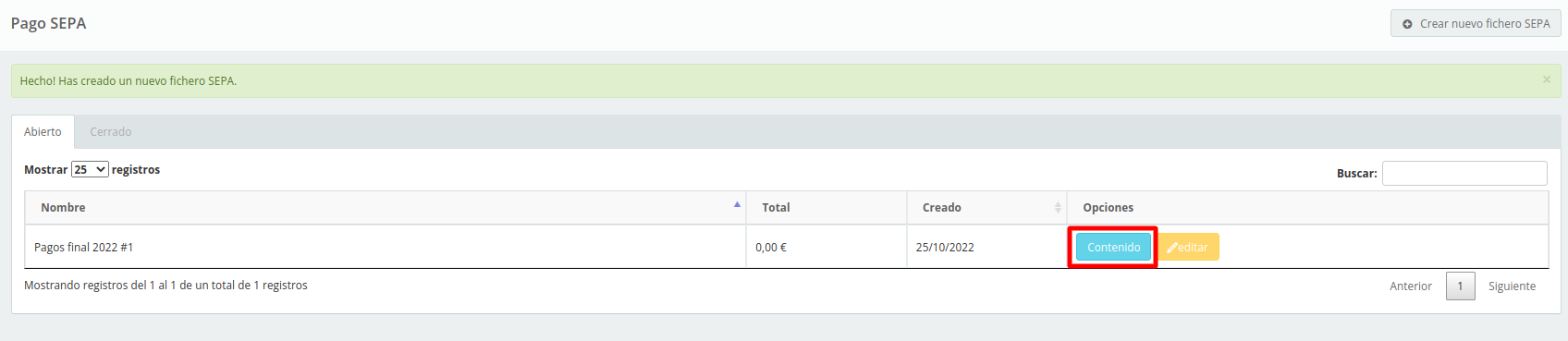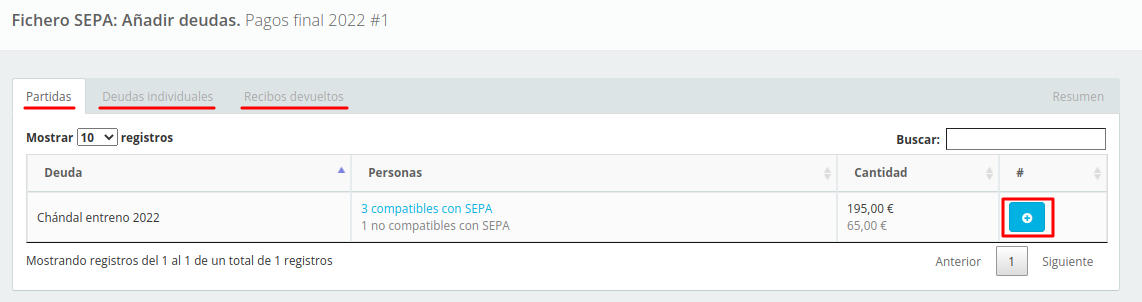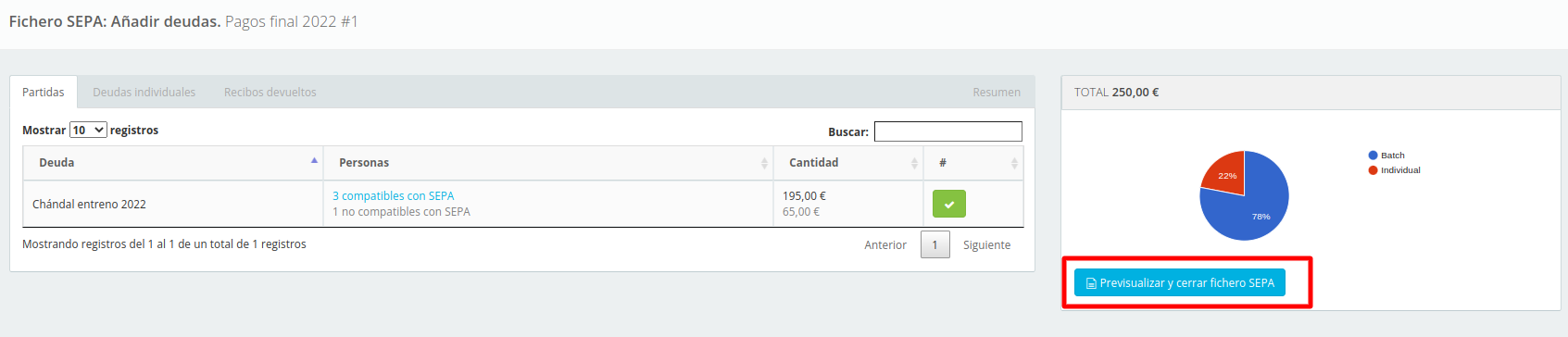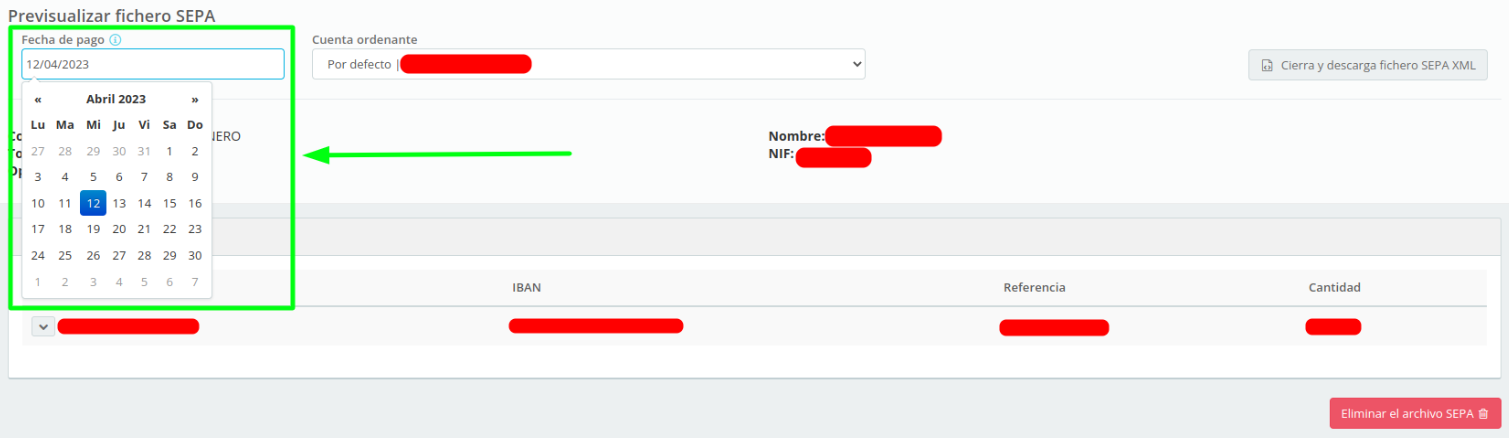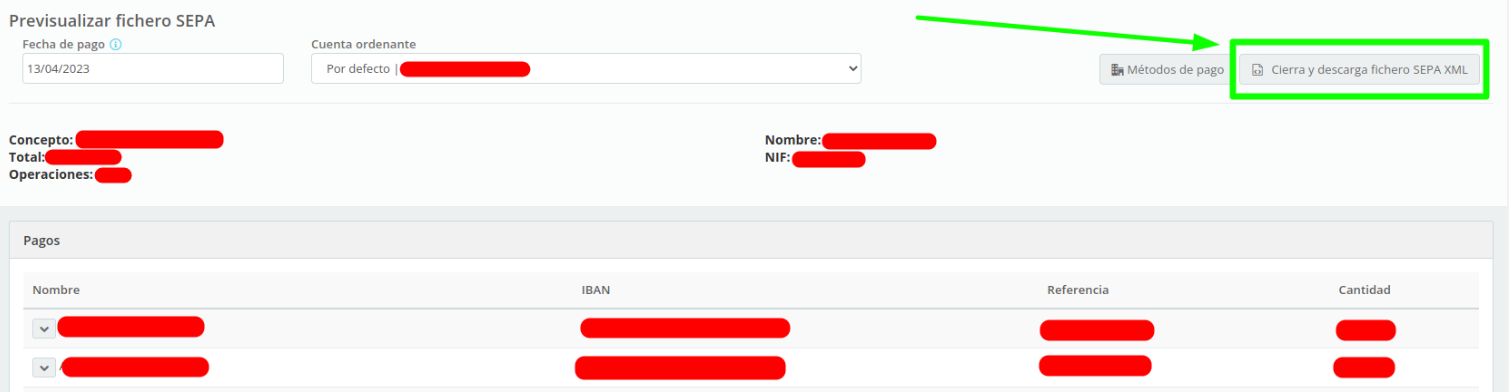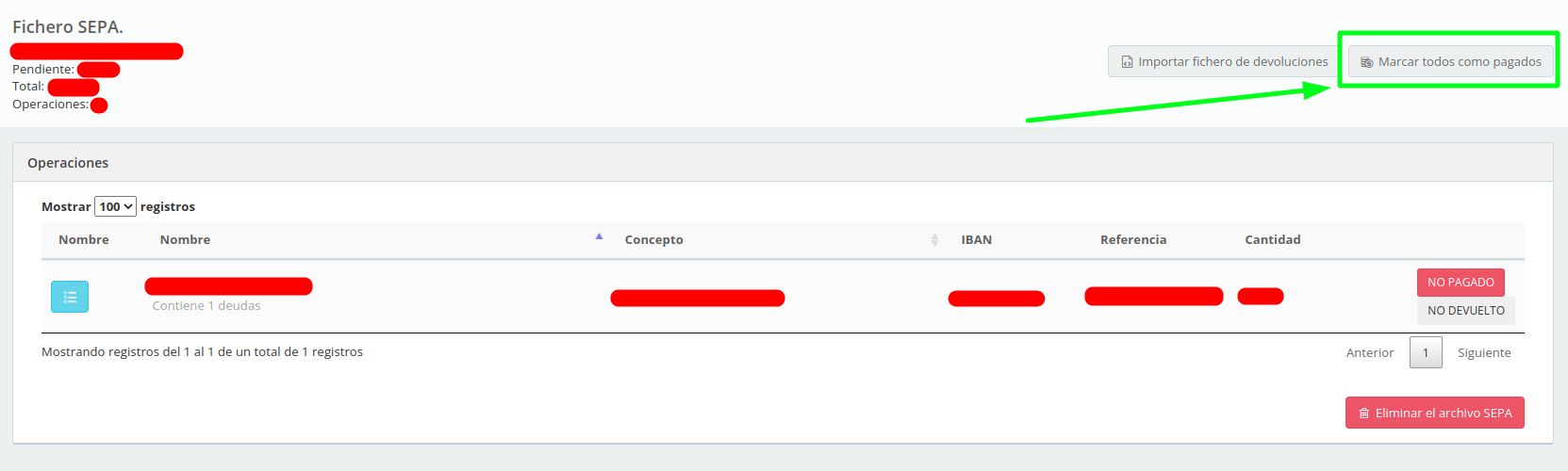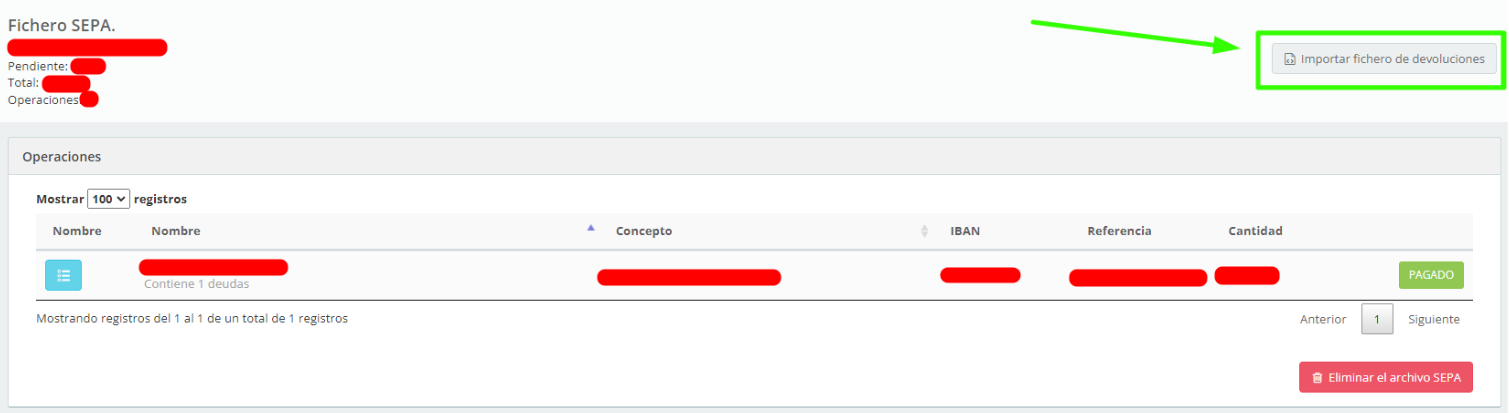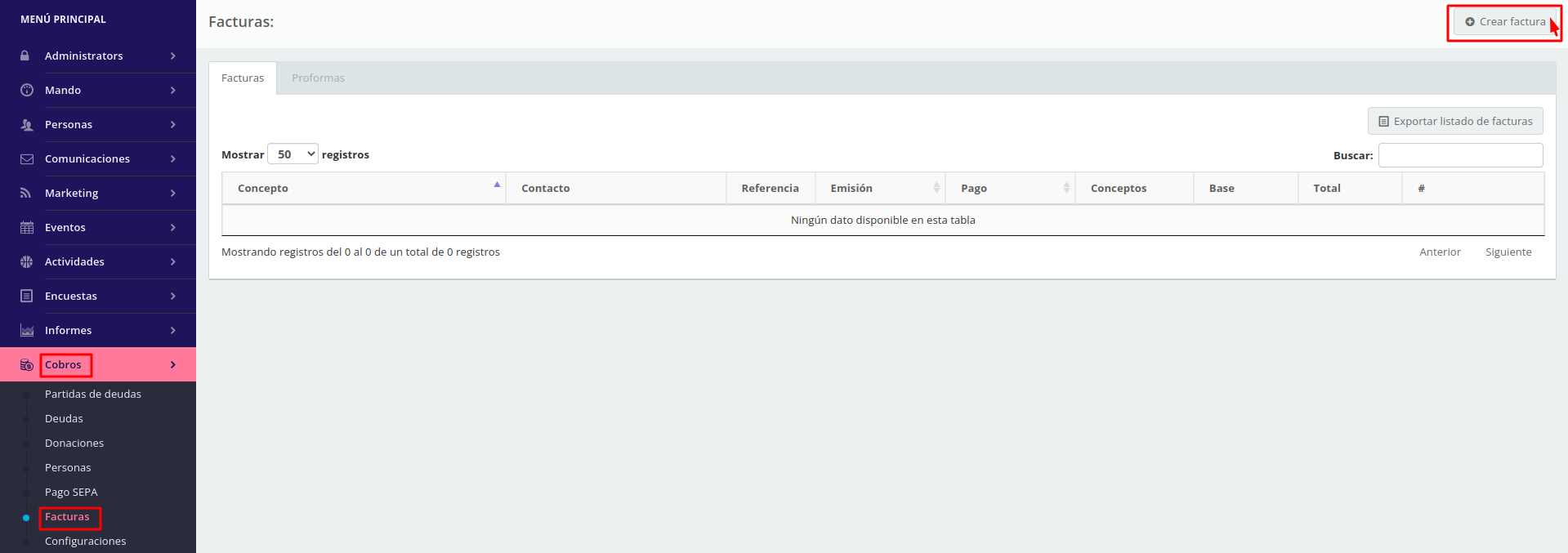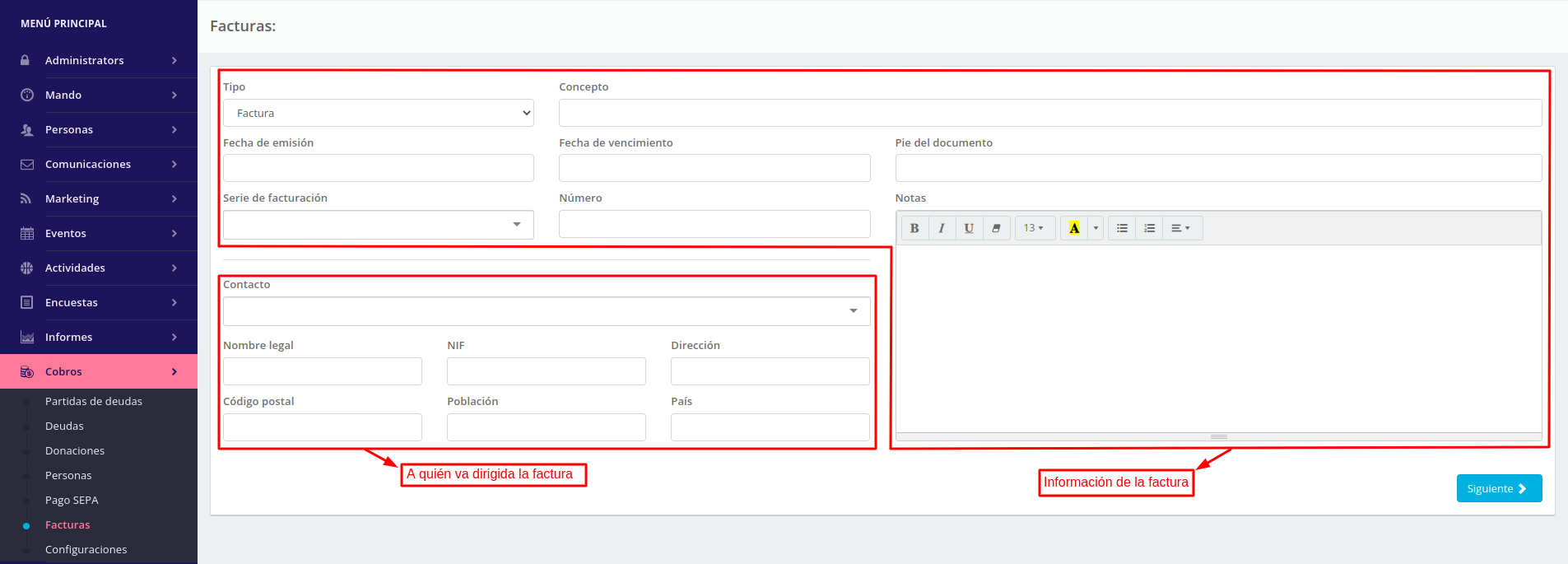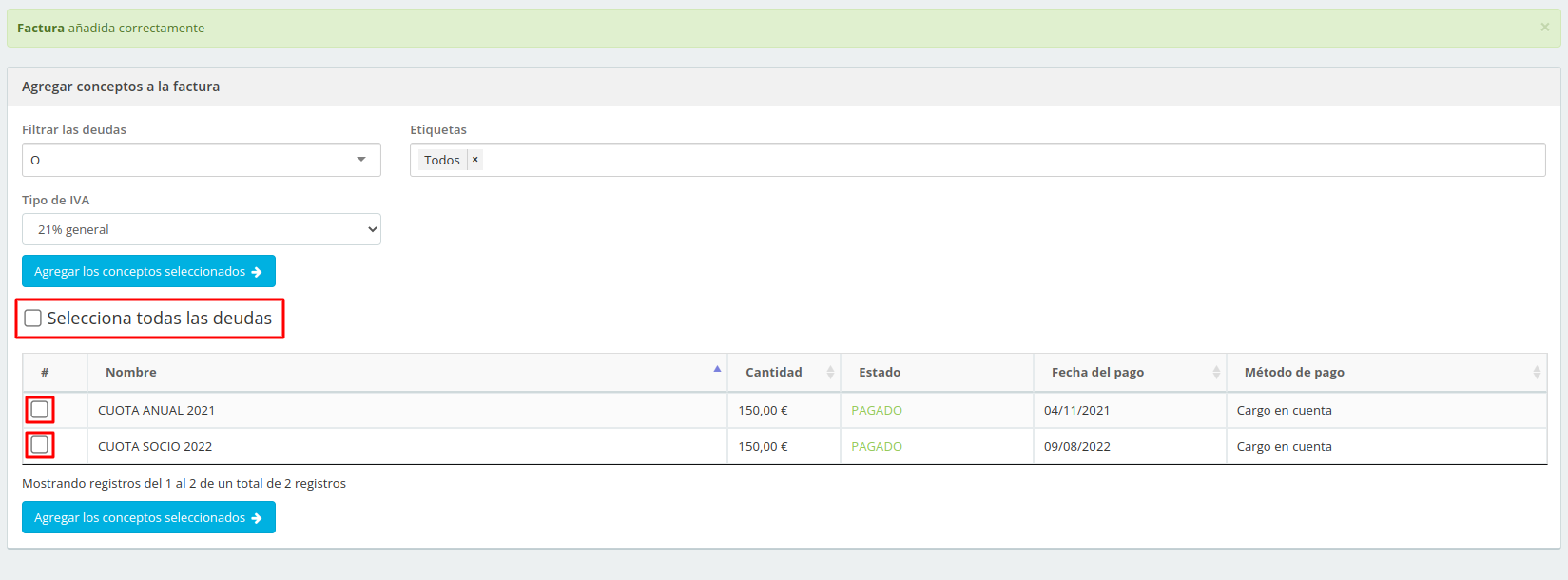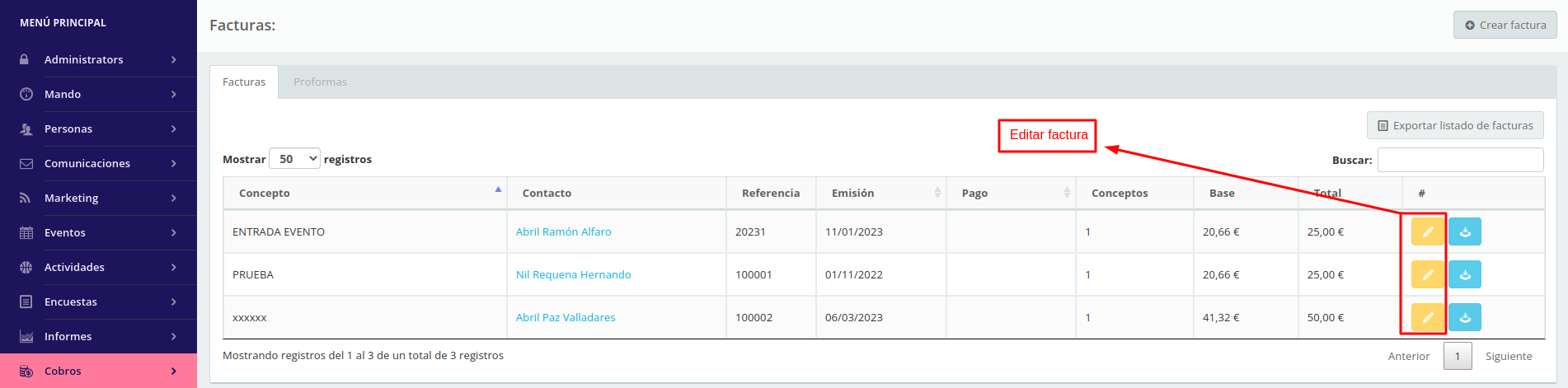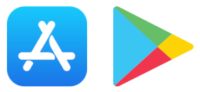Deudas individuales
Con Berrly podemos crear deudas para cualquier tipo de cobro o donación que debamos recibir de un miembro en concreto de nuestra organización.
Una vez creada podemos hacerle llegar el recordatorio de la deuda a la persona correspondiente, marcarla como pagada, agruparla por etiquetas… y así ver al instante qué está pendiente de cobrar y quién debe realizar el pago para poder hacer las gestiones necesarias.
CÓMO CREAR UNA DEUDA INDIVIDUAL:
1. Inicia sesión en tu cuenta Berrly desde aquí.
2. En el menú lateral izquierdo, haz clic en [Cobros > Deudas].
3. Arriba a la derecha, haz clic en el botón [Crear una nueva deuda]:
4. Rellena los campos con los datos de la deuda y haz clic en el botón [Crear].
Encontrarás esta deuda en la lista “Pendiente” de la página de [Deudas], desde donde podrás gestionarla como detallamos a continuación:
Haz clic aquí para aprender a usar las etiquetas de deudas: Organiza deudas con el sistema de etiquetas
BÚSQUEDA, GESTIÓN Y EDICIÓN DE DEUDAS INDIVIDUALES:
Todas las deudas se crean, por defecto, como “No pagadas”, con lo que te saldrá reflejada la suma total en la página principal de [Cobros].
En la página de [Deudas] encontrarás las deudas individuales separadas por las aún pendientes, las ya pagadas y el conjunto de todas ellas.
A) PARA ENCONTRAR UNA DEUDA O DEUDAS DETERMINADAS puedes hacer uso combinado de estas 4 herramientas:
- Filtro por método de pago.
- Filtro por rango de fechas de creación.
- Filtro por etiquetas de deudas y/o de personas.
- Búsqueda por nombre.
¡Combina los filtros de búsqueda para encontrar deudas rápidamente!
B) PUEDES GENERAR Y EXPORTAR UN LISTADO DE LAS DEUDAS que quieras usando estos filtros de búsqueda y haciendo clic en el botón [Exportar listado de deudas]:
C) PARA MARCAR UNA DEUDA COMO PAGADA, solo debes localizarla y hacer clic en el botón [NO PAGADO] situado a su derecha, confirmar la fecha y el método de pago y hacer clic en el botón [Marcar como pagado]:
Cuando una deuda esté pagada podrás generar e imprimir un RECIBO DE PAGO: Desde la pestaña de “Pagado”, localiza la deuda y haz clic en el botón [Imprimir recibo] situadoa a su derecha:
También puedes GENERAR FACTURAS* a partir de una deuda desde la página de [Facturas], haciendo clic en el botón [Crear factura]:
D) PARA ACTUALIZAR, MODIFICAR O ELIMINAR UNA DEUDA haz clic en el botón [Editar], situado a la derecha de la deuda correspondiente:
Haz clic aquí para gestionar tus domiciliaciones y pagos SEPA: Pago SEPA
¿Sigues con dudas o algo no funciona cómo esperabas?
Abre un ticket de soporte o escríbenos un correo electrónico a la dirección support@berrly.cloud
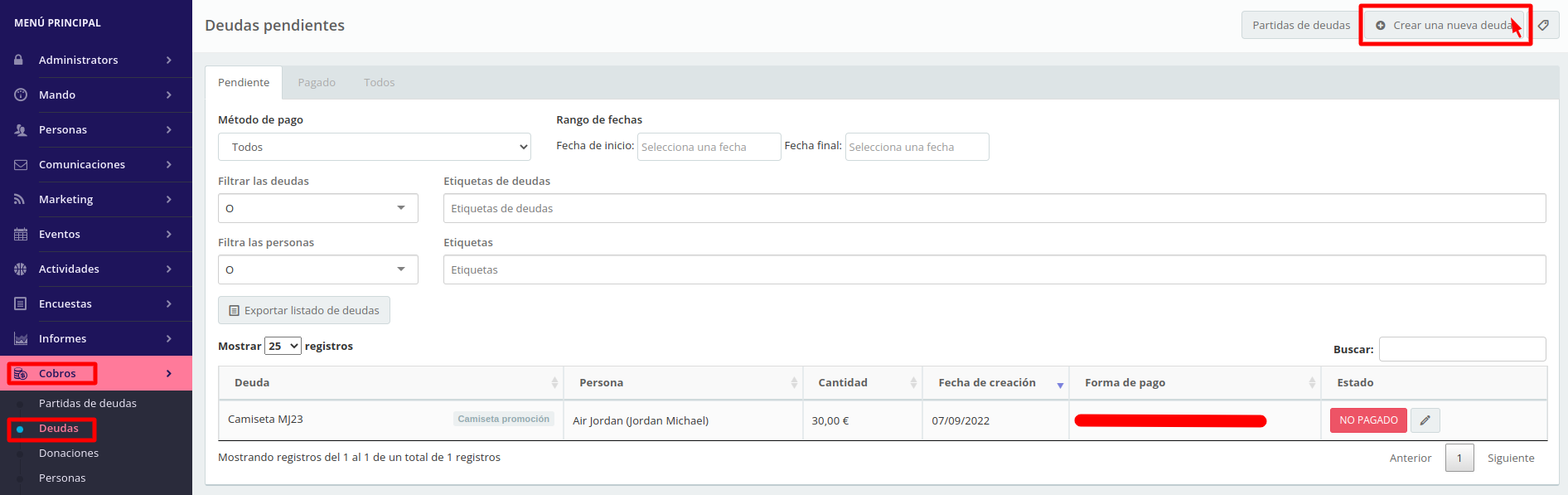
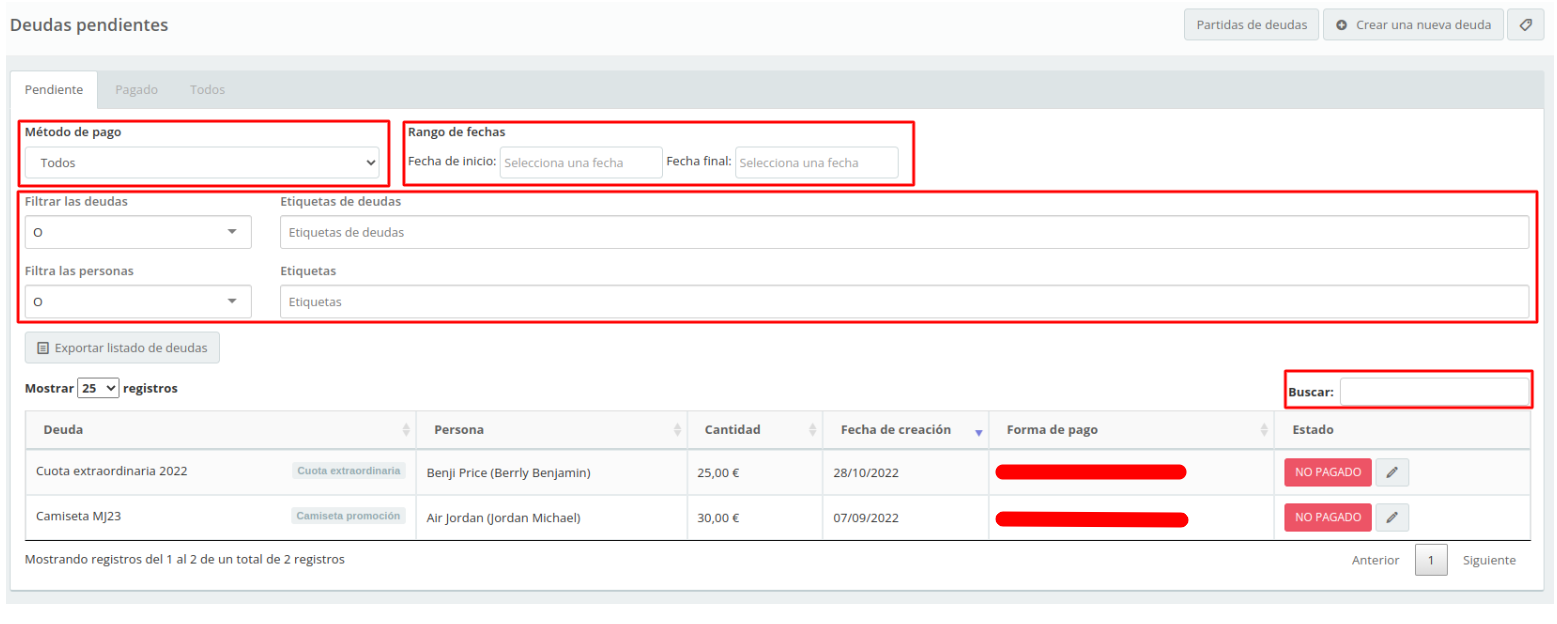
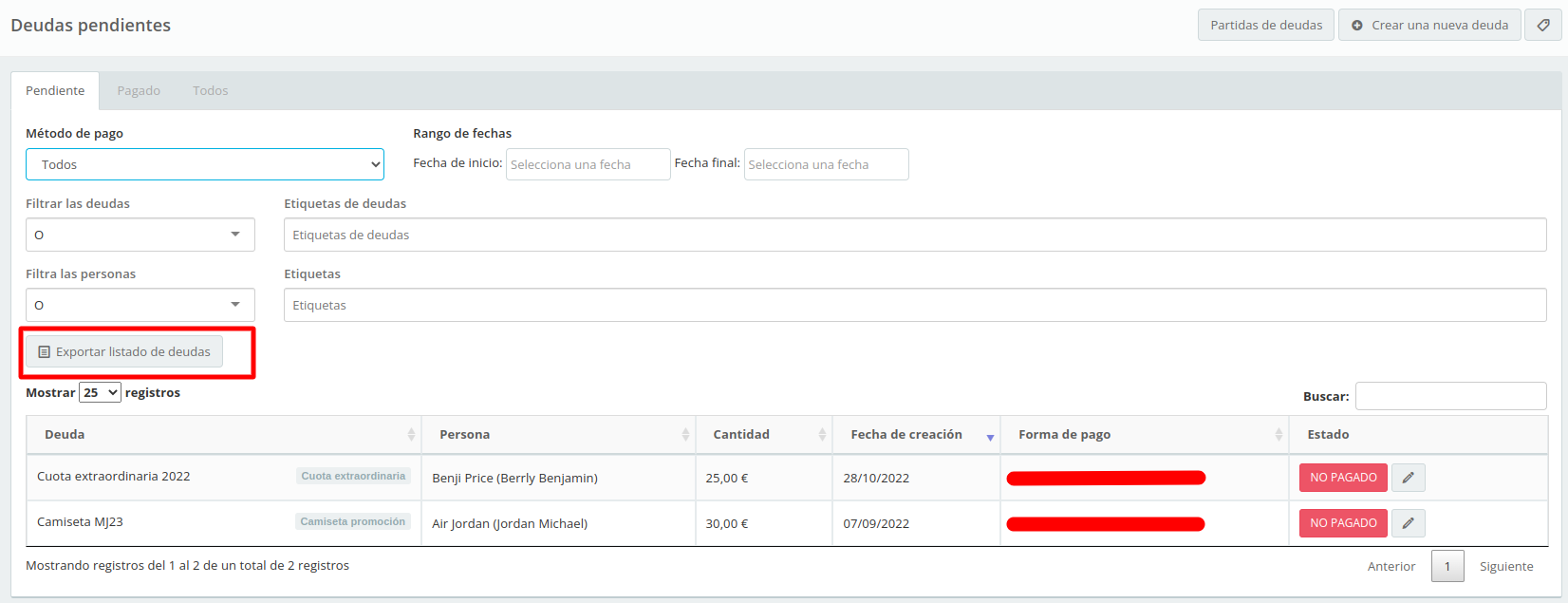
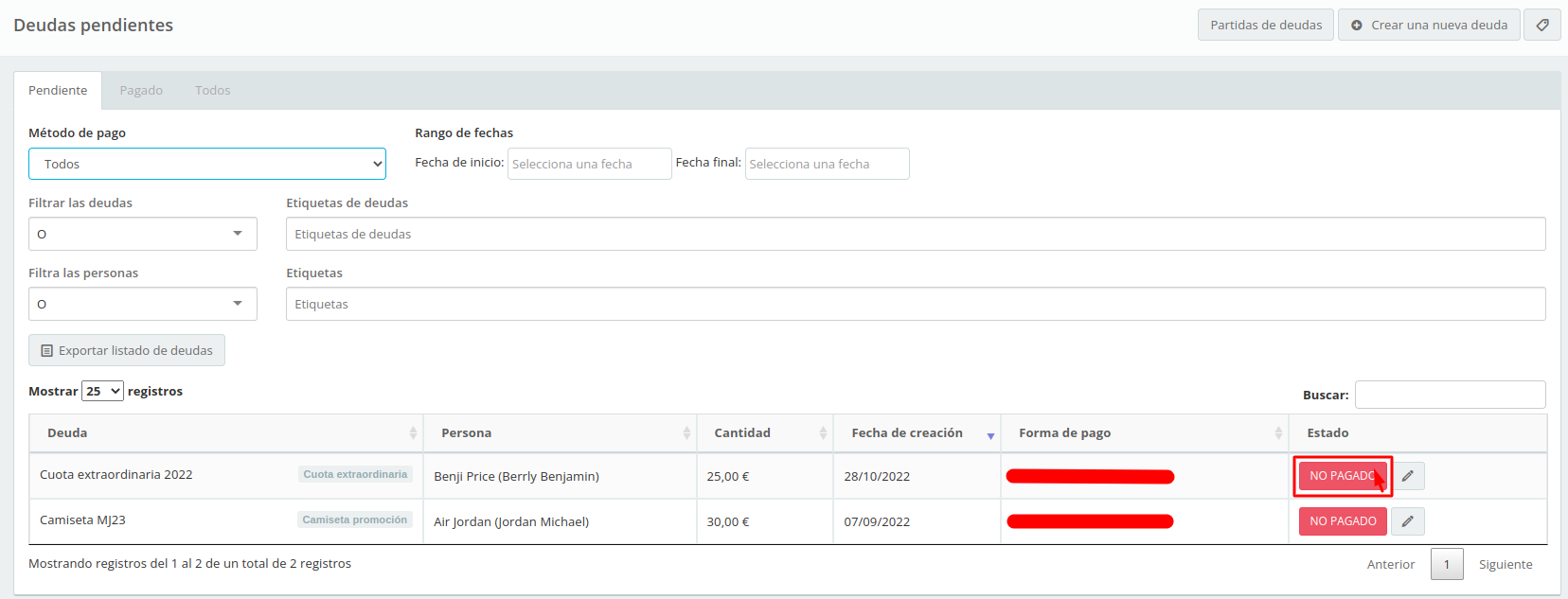
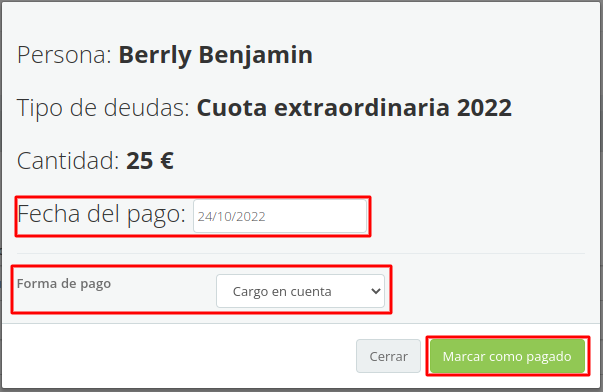
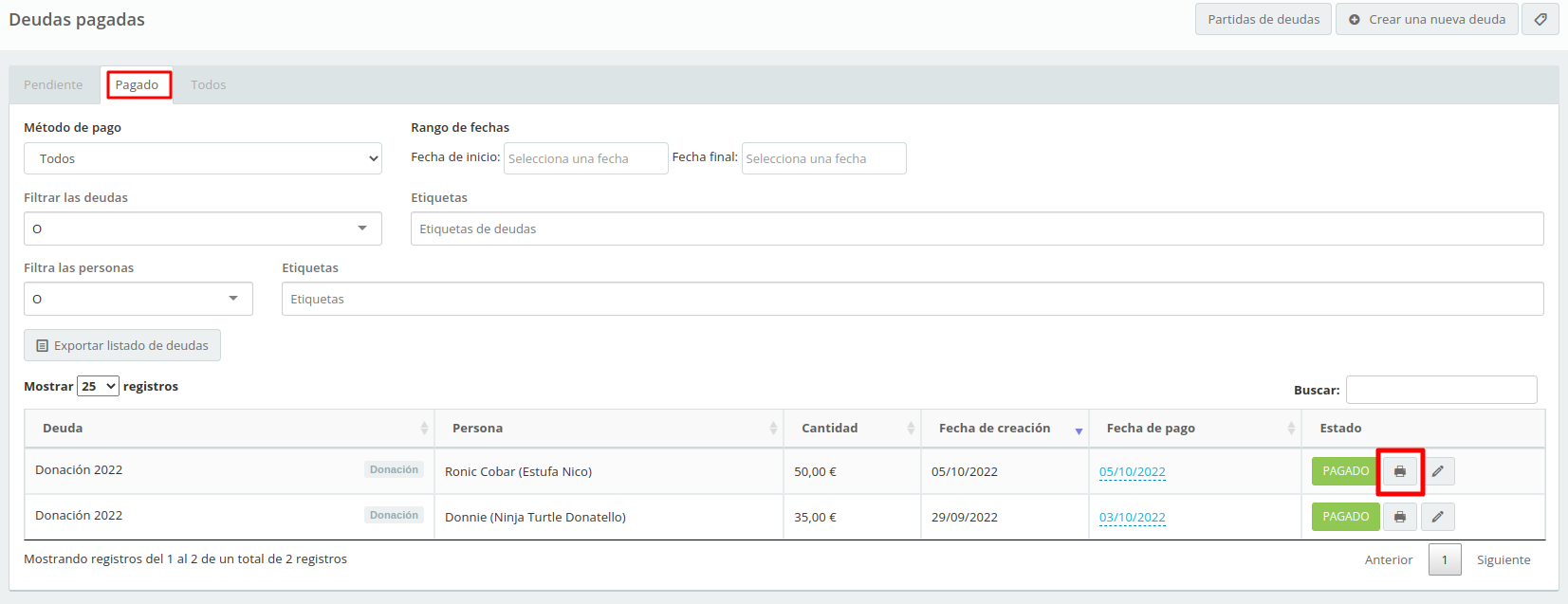
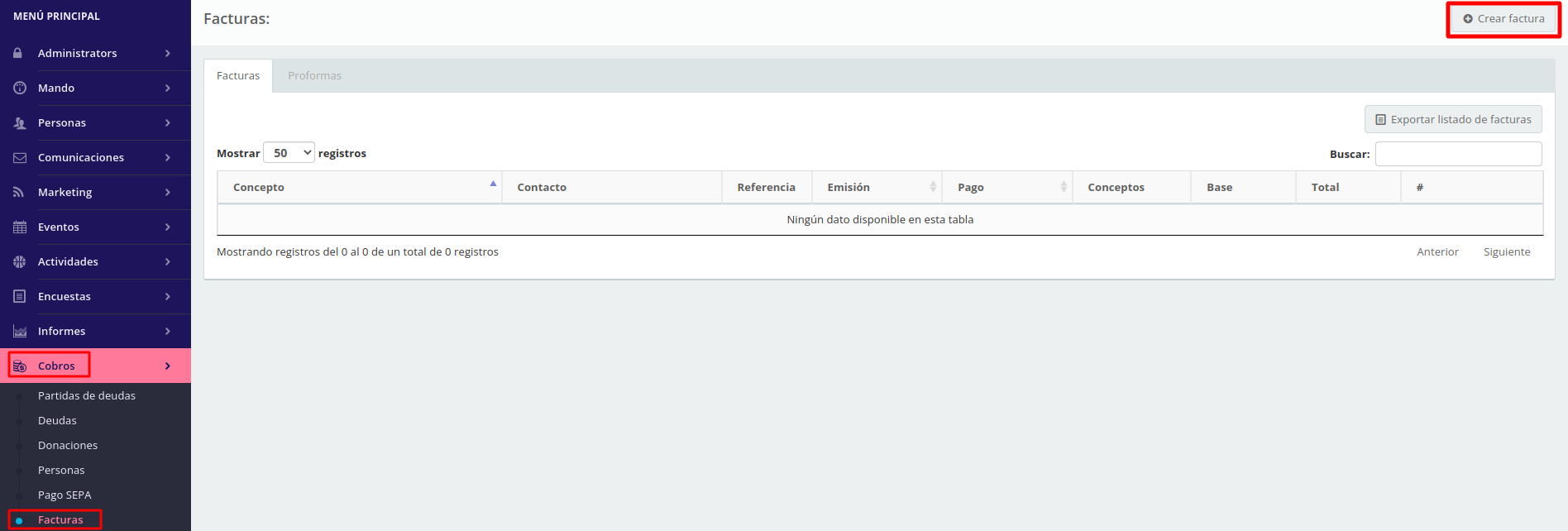
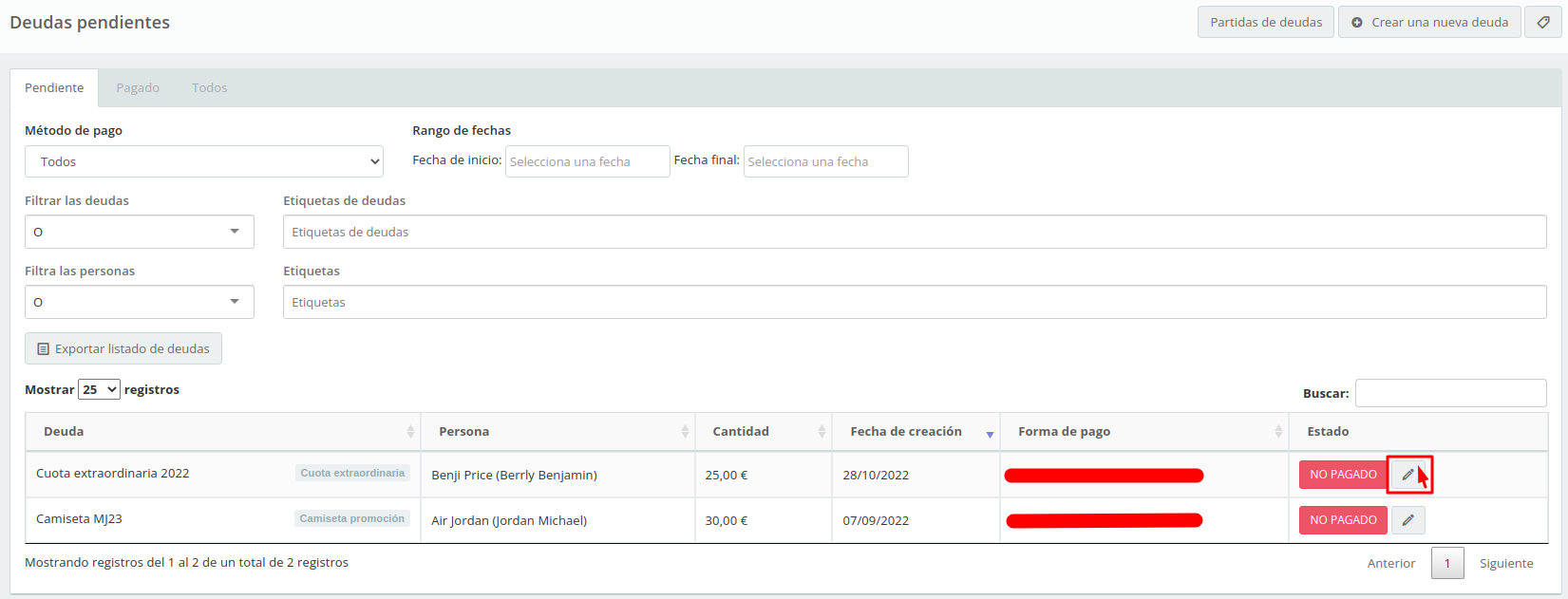
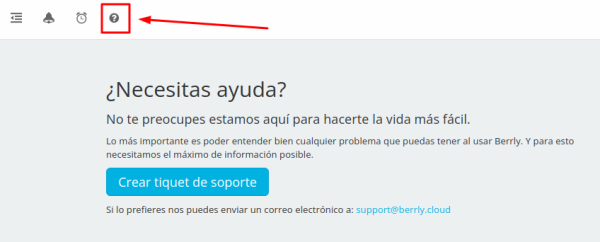
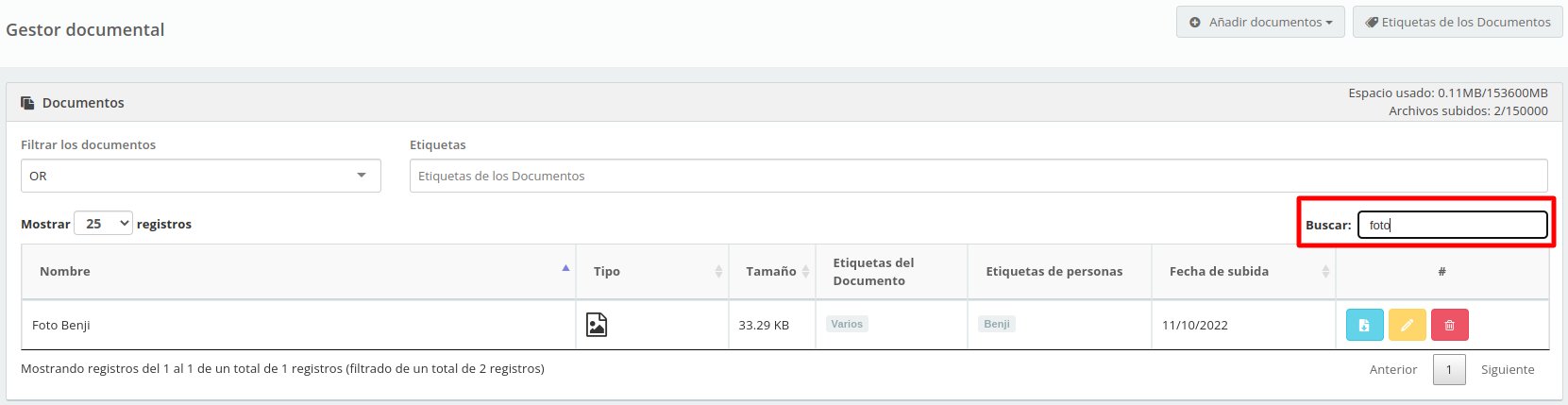
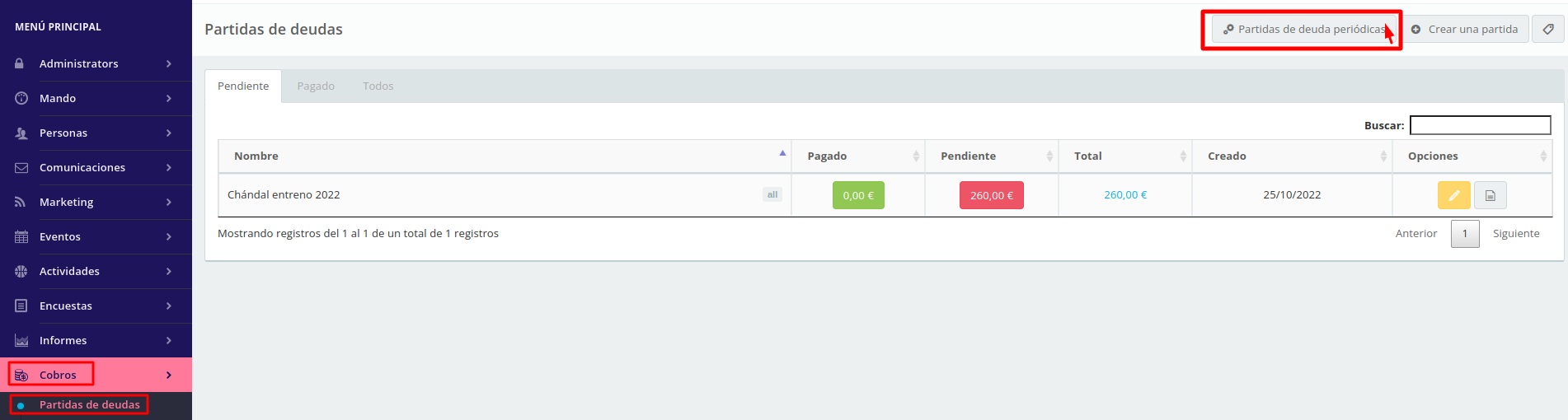
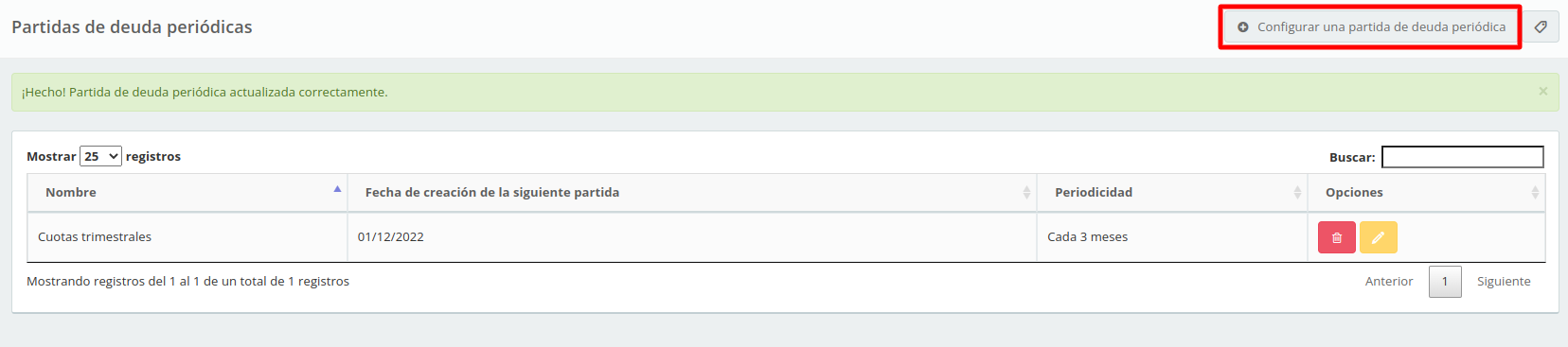
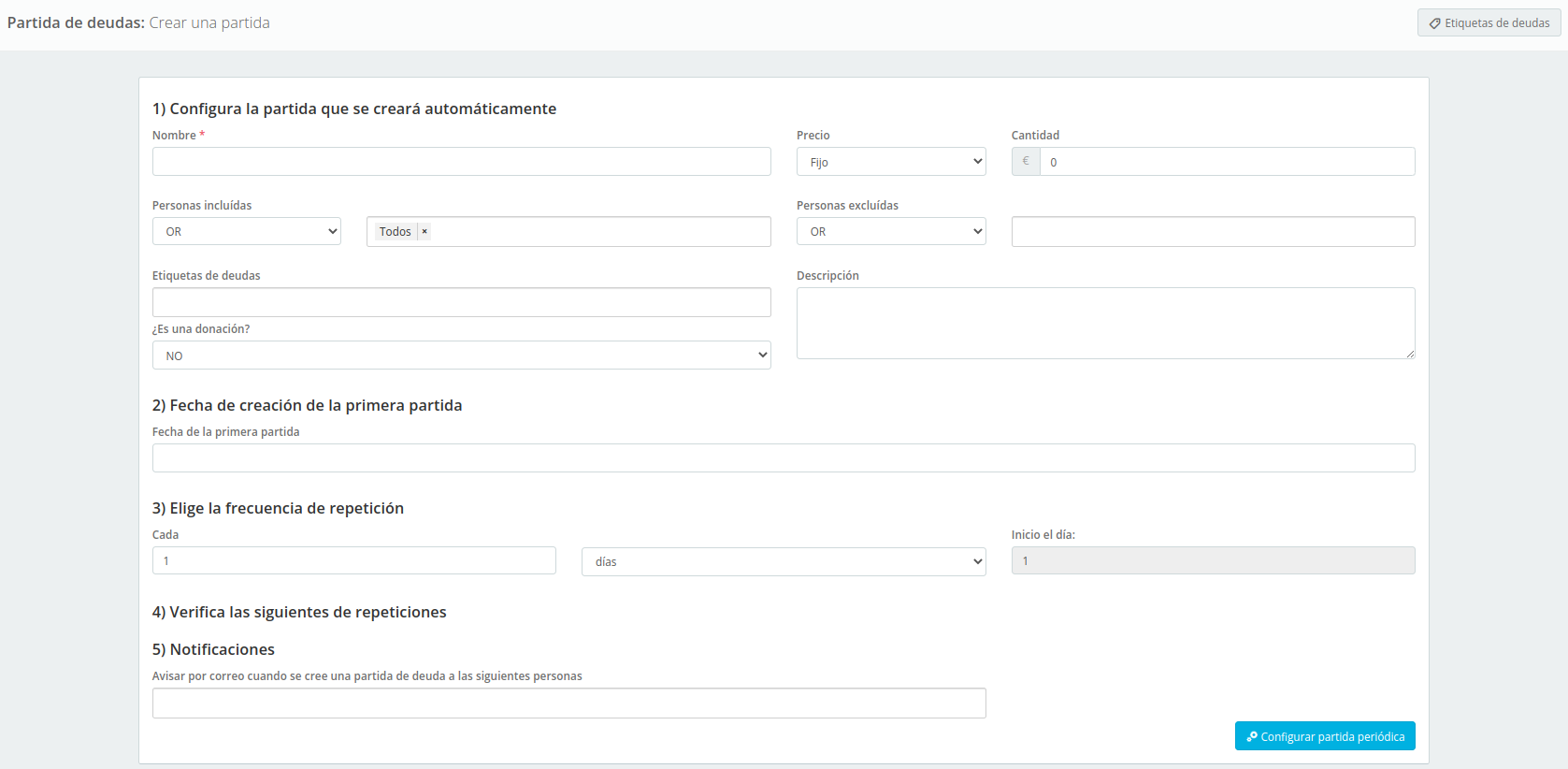

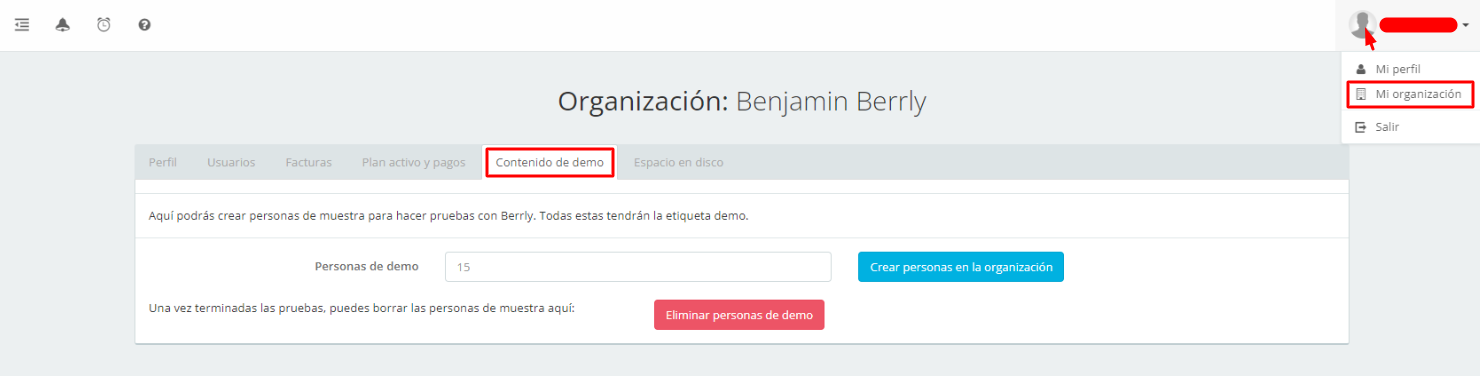
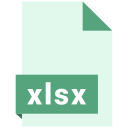
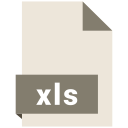
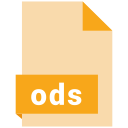
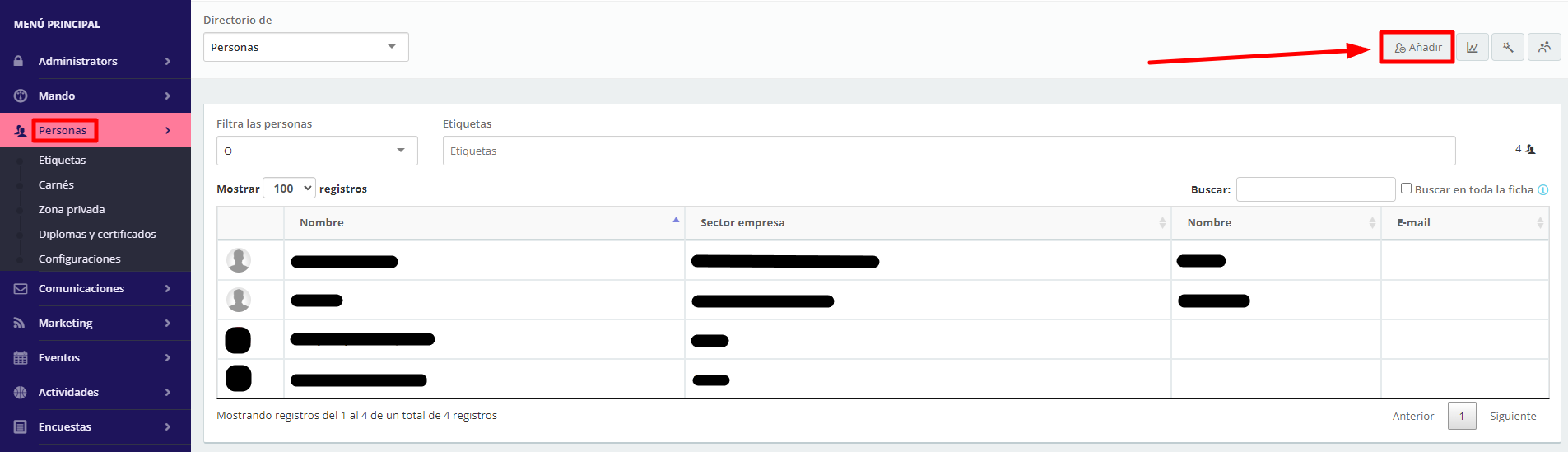

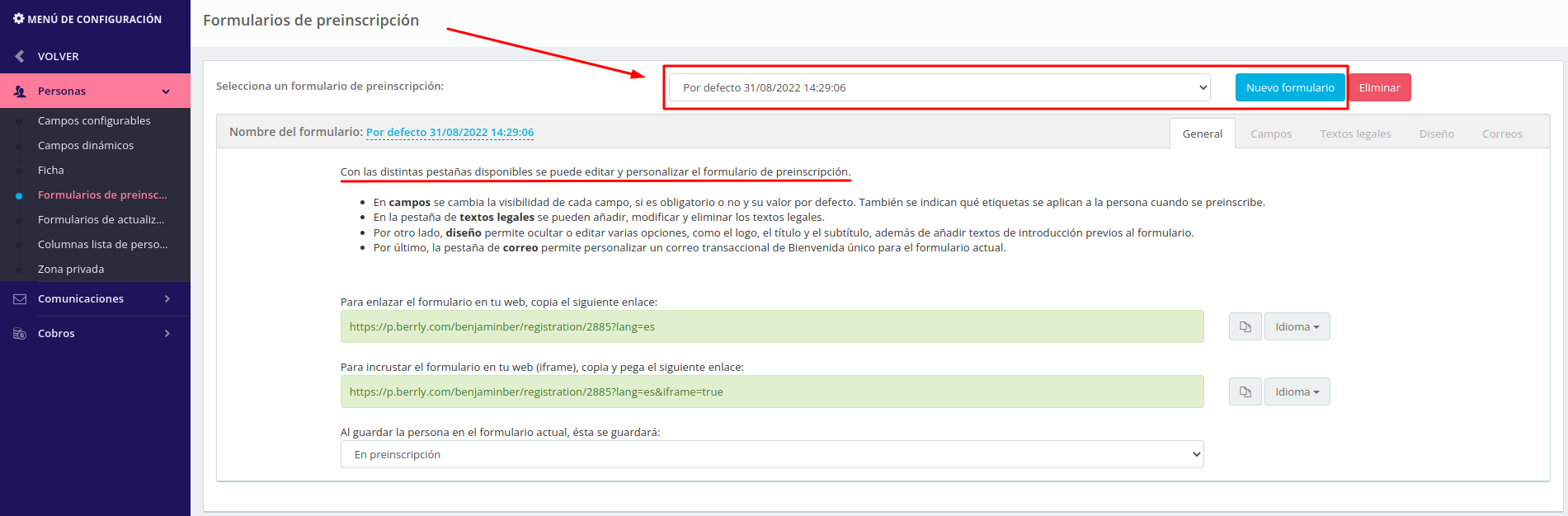


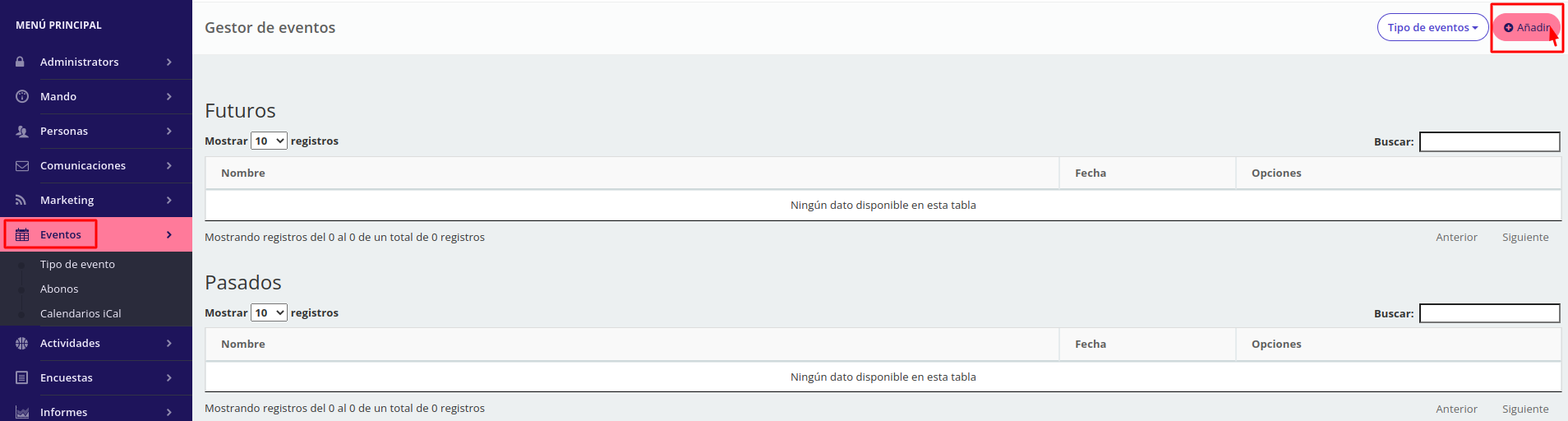
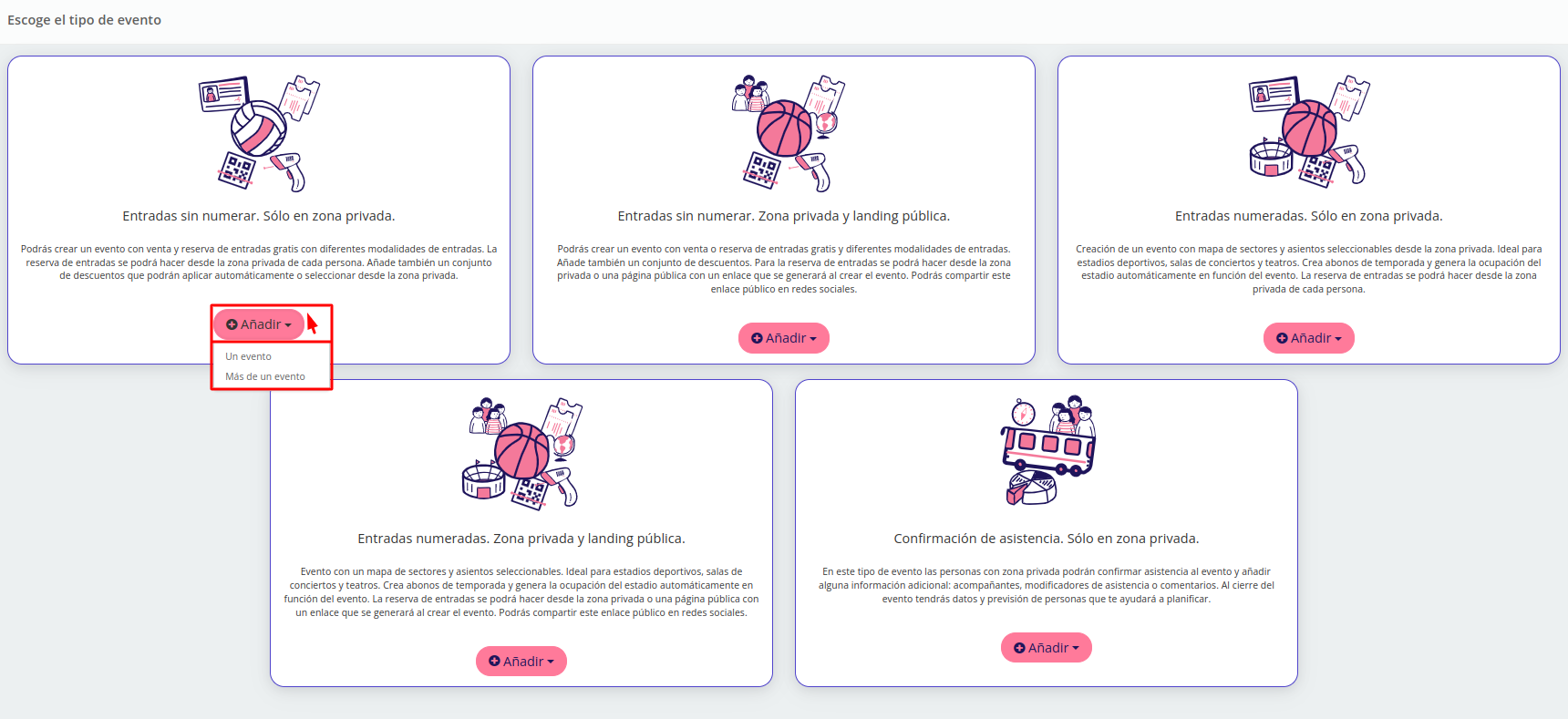
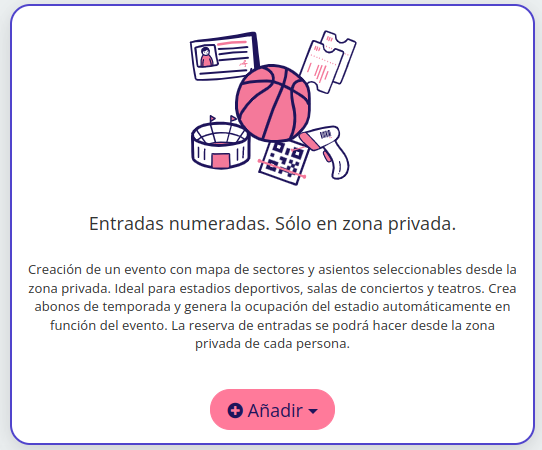



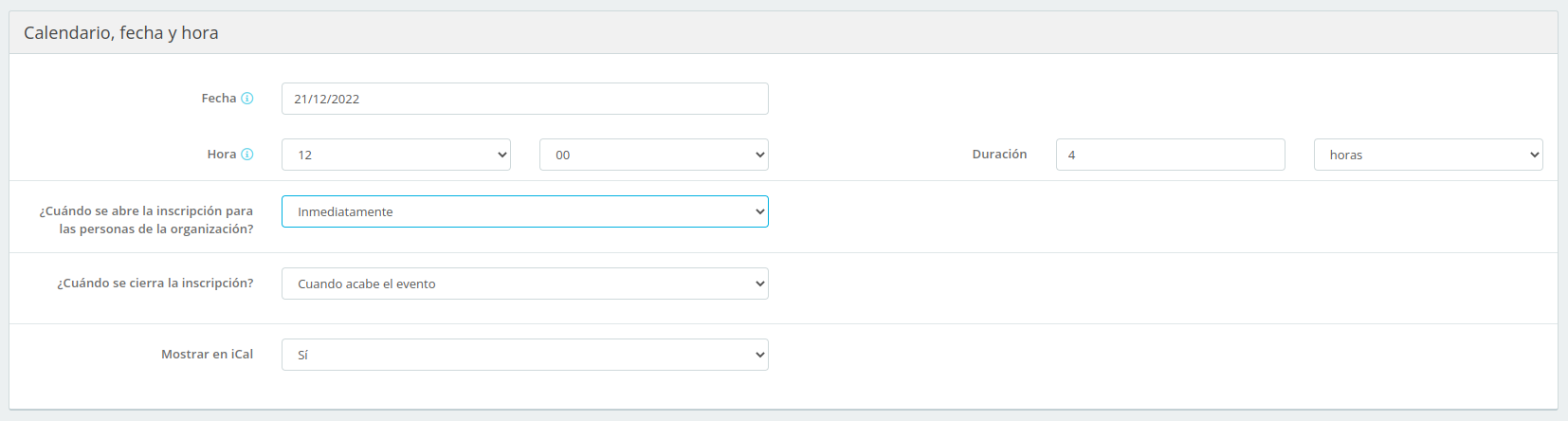
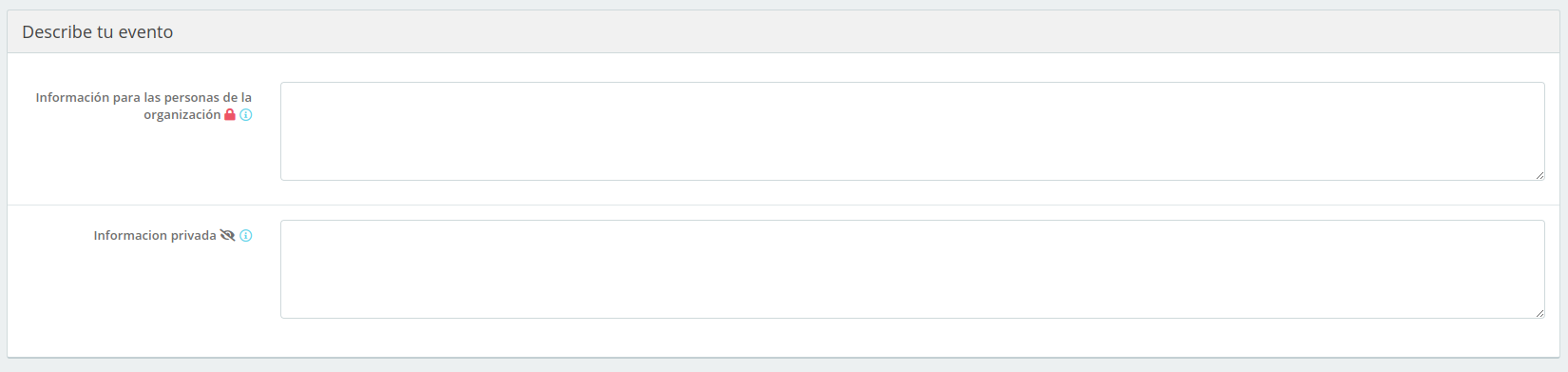
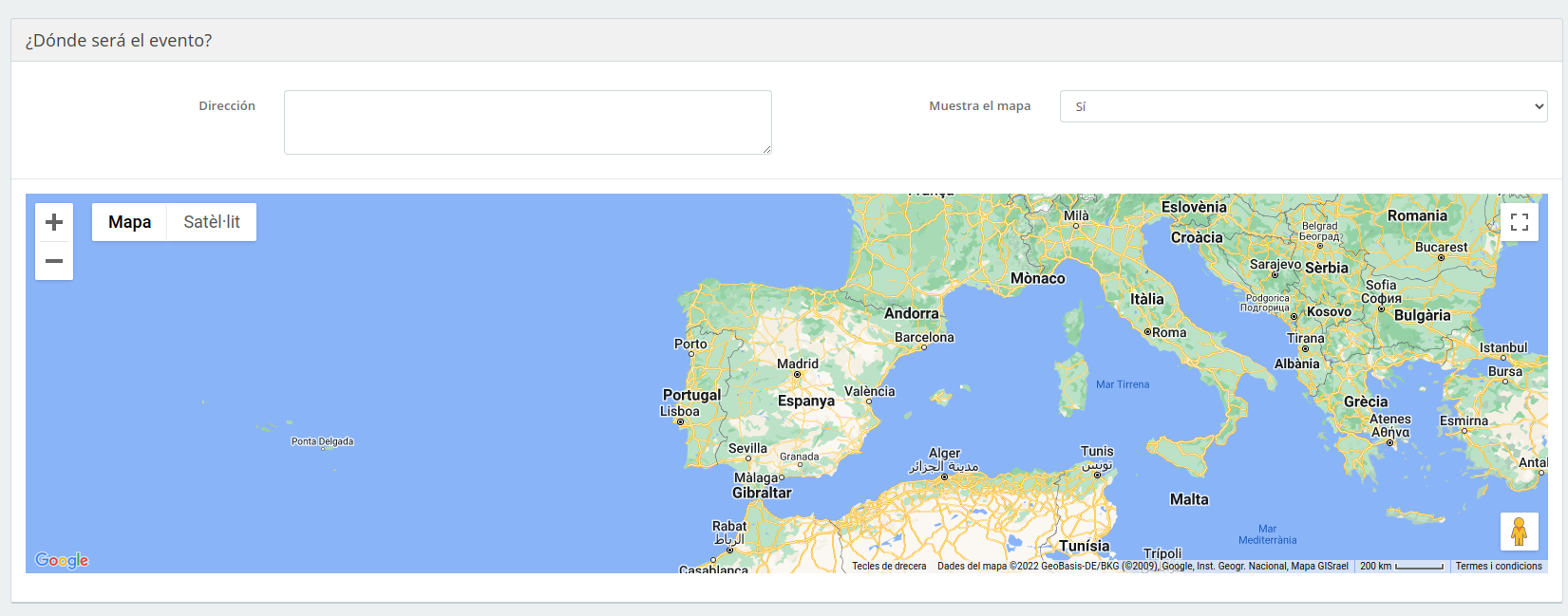

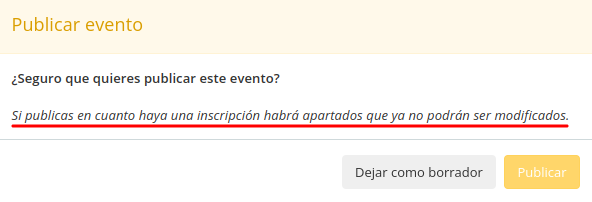
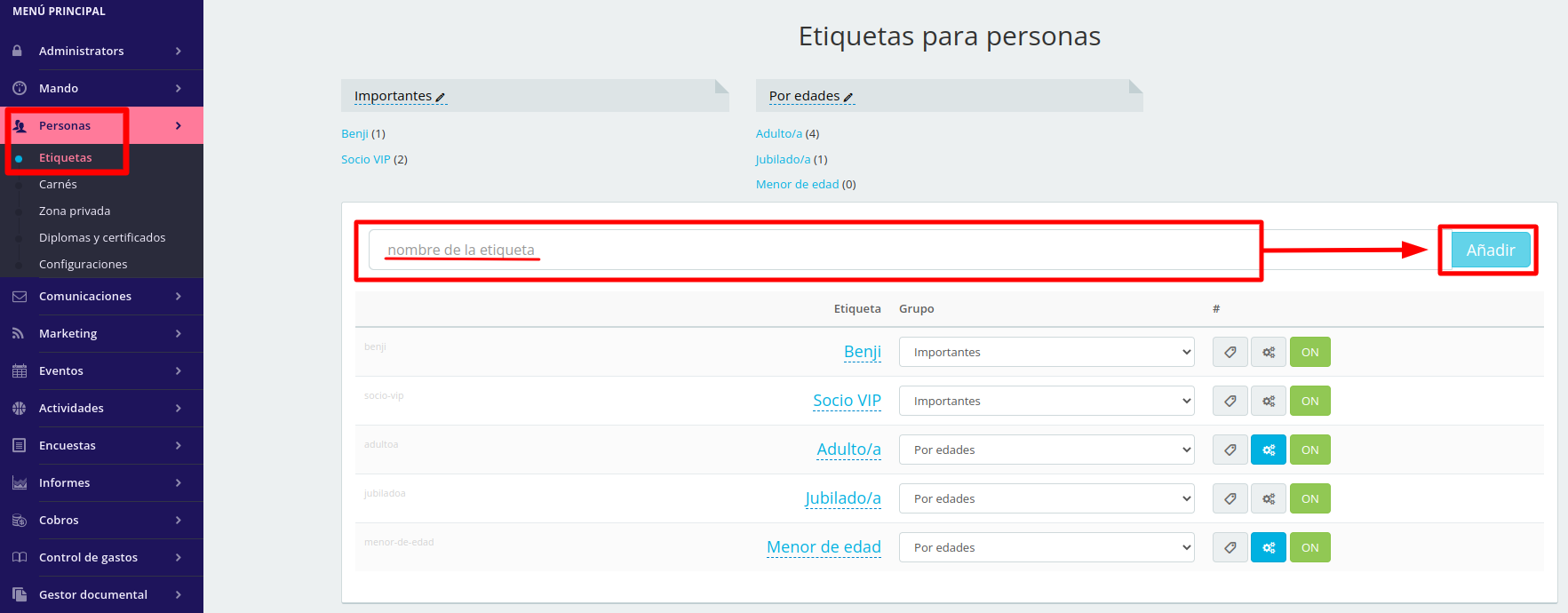

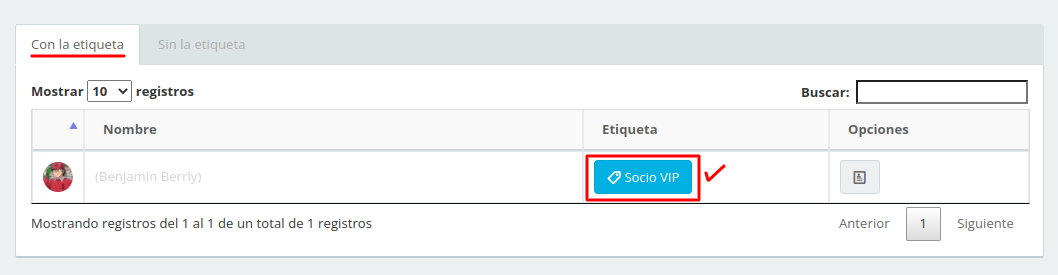
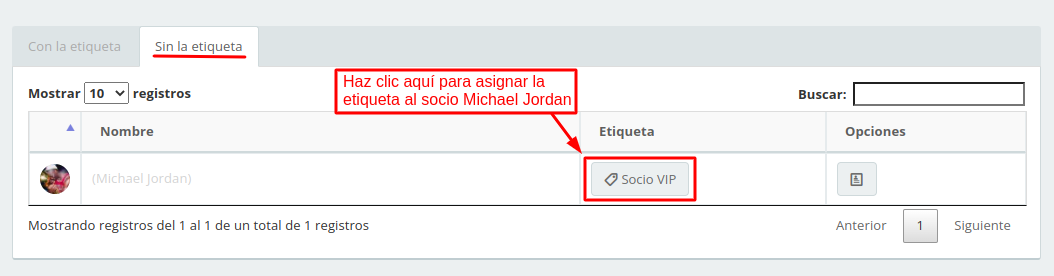




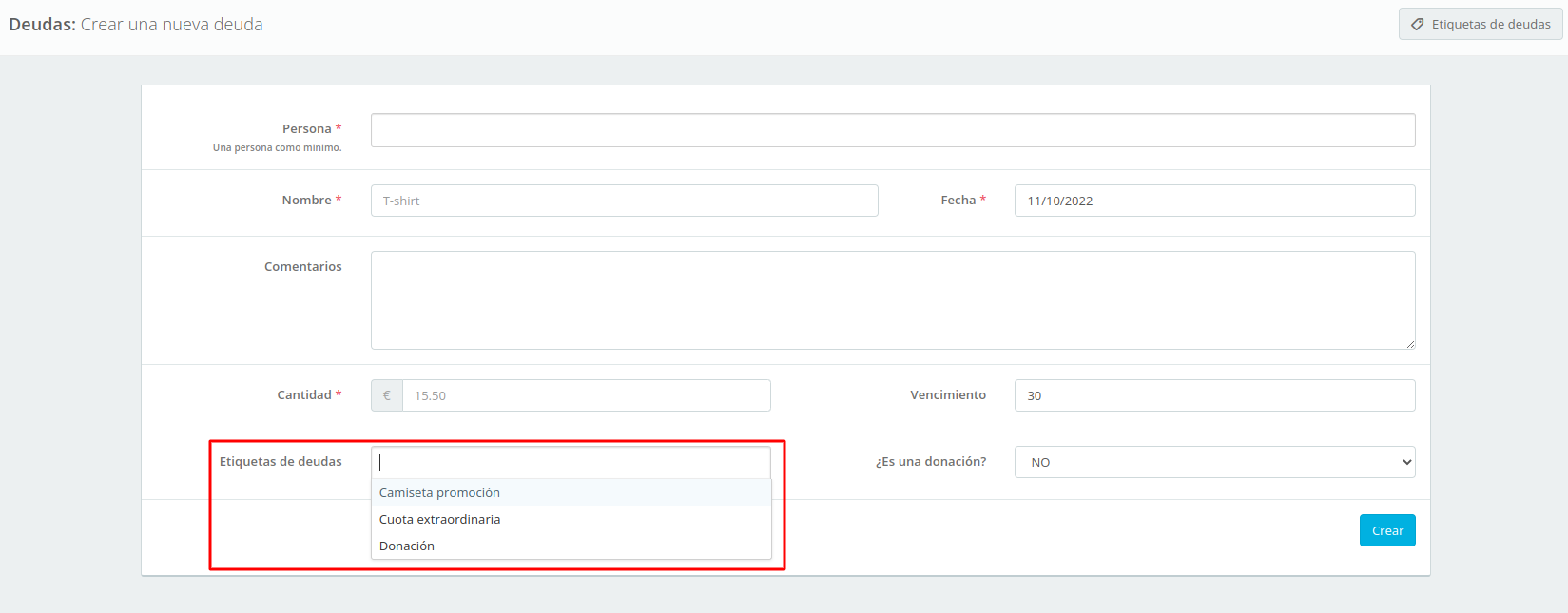


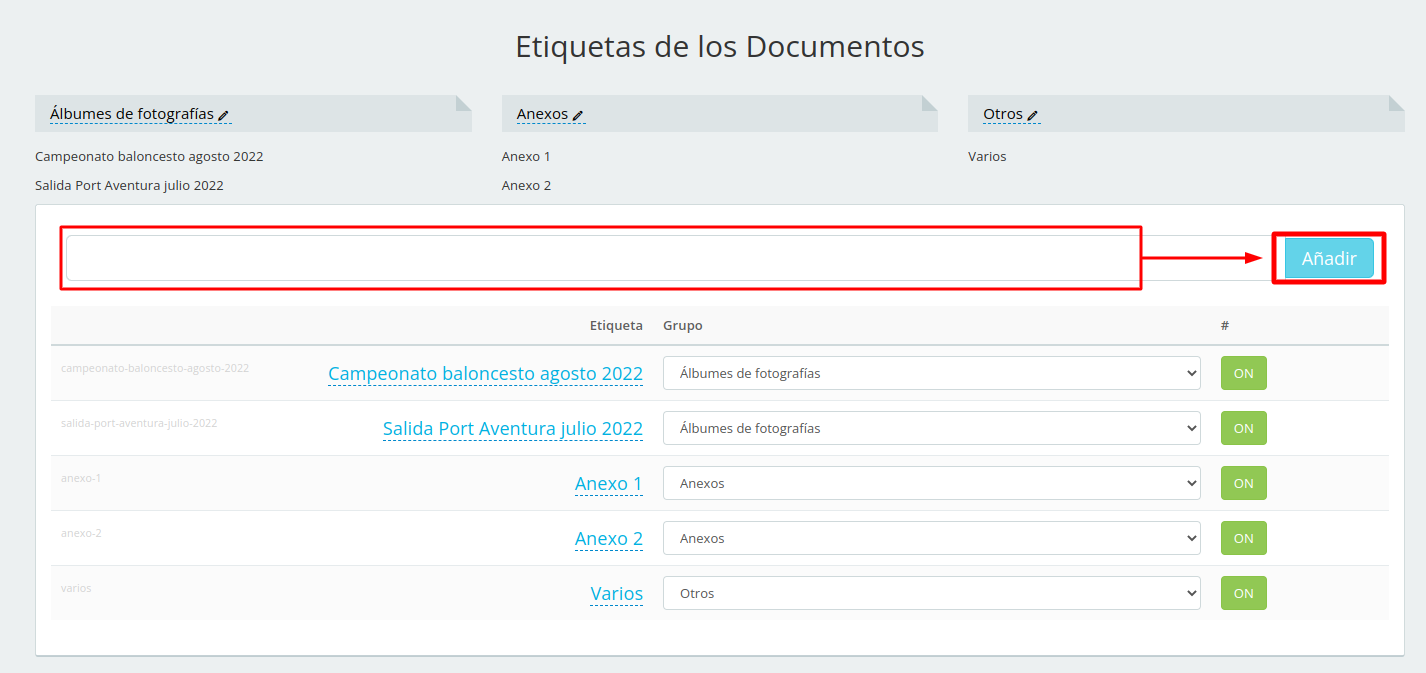
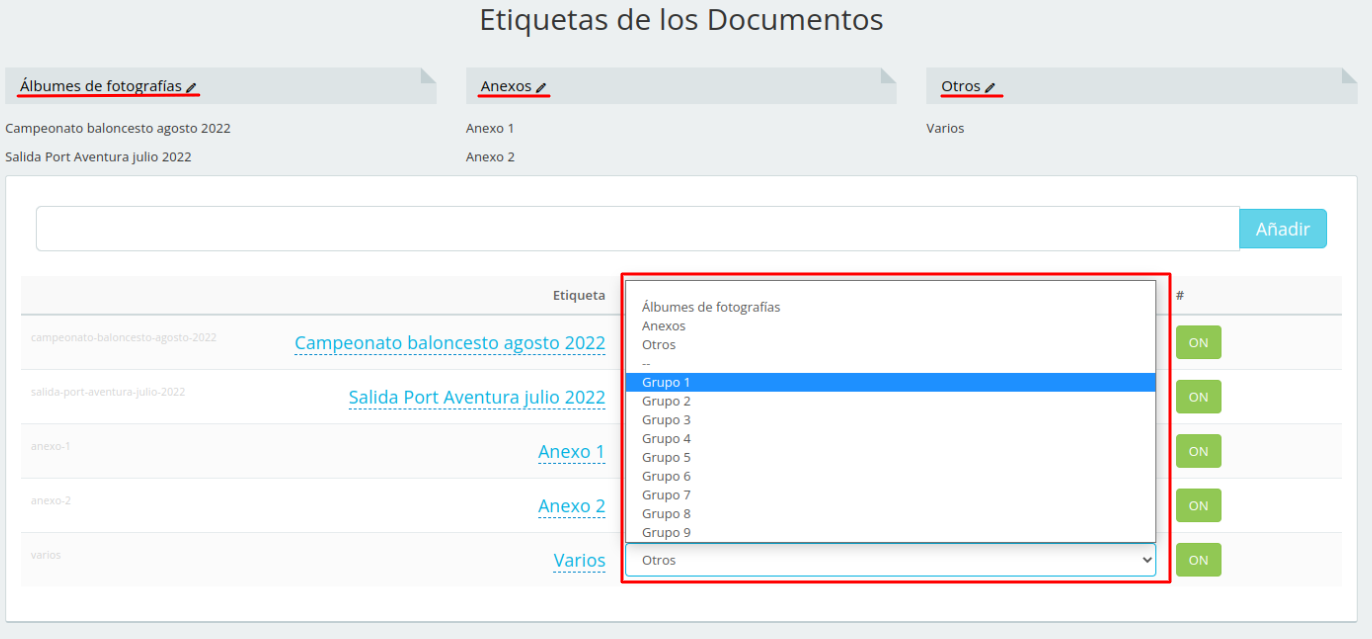

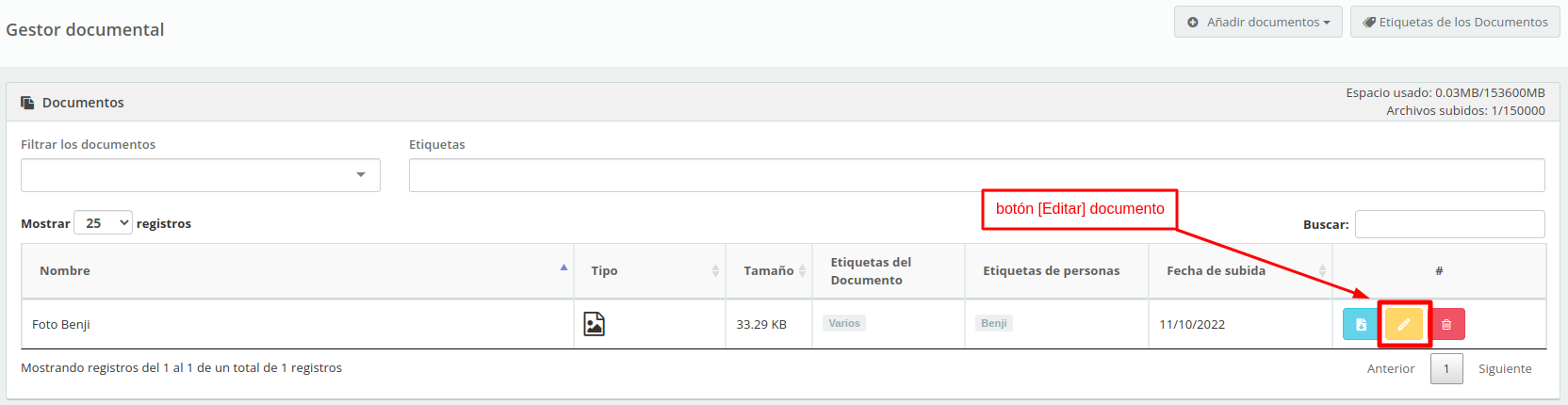
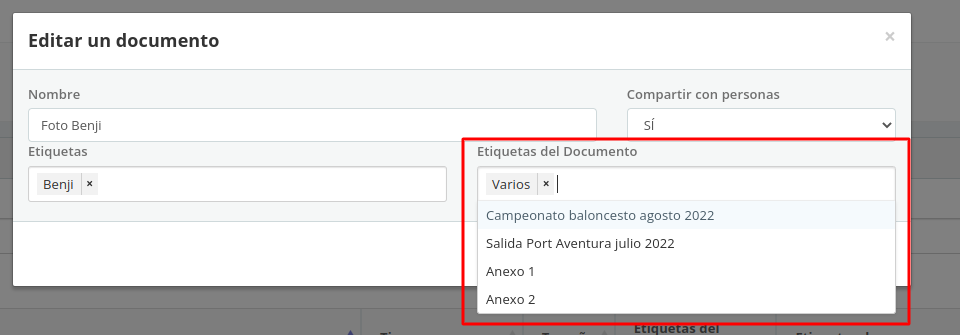
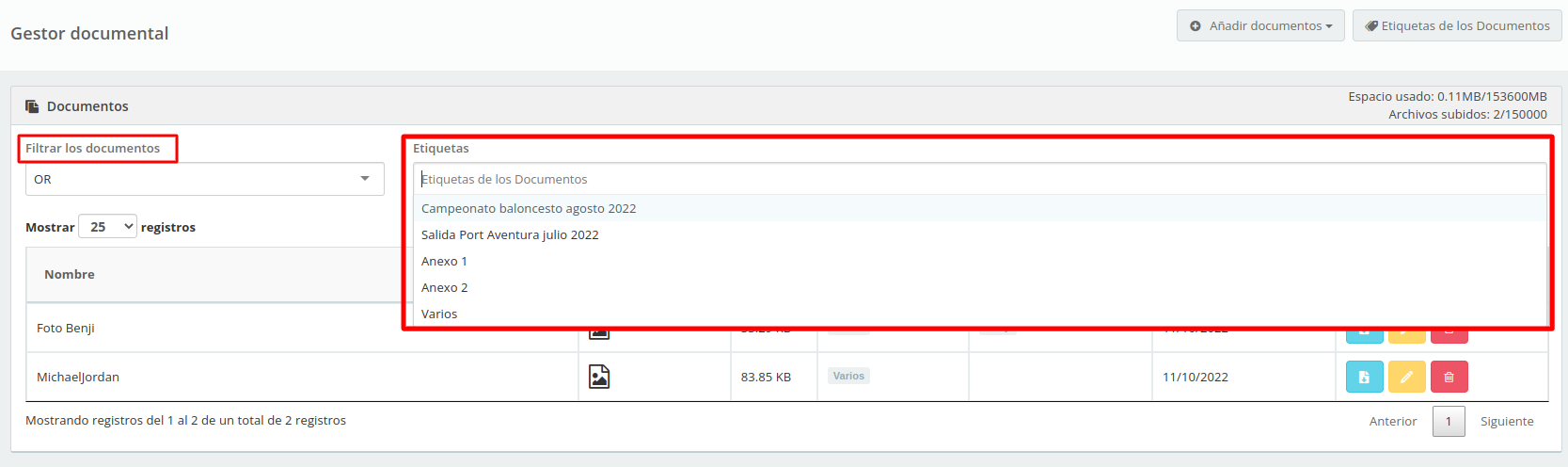
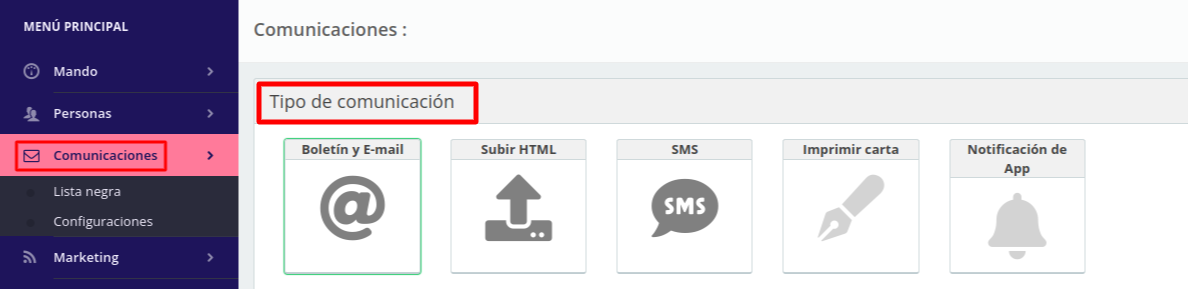
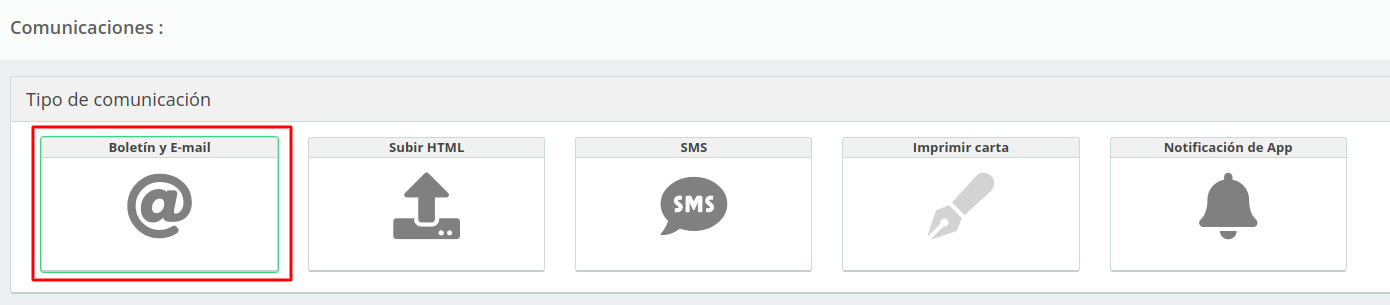
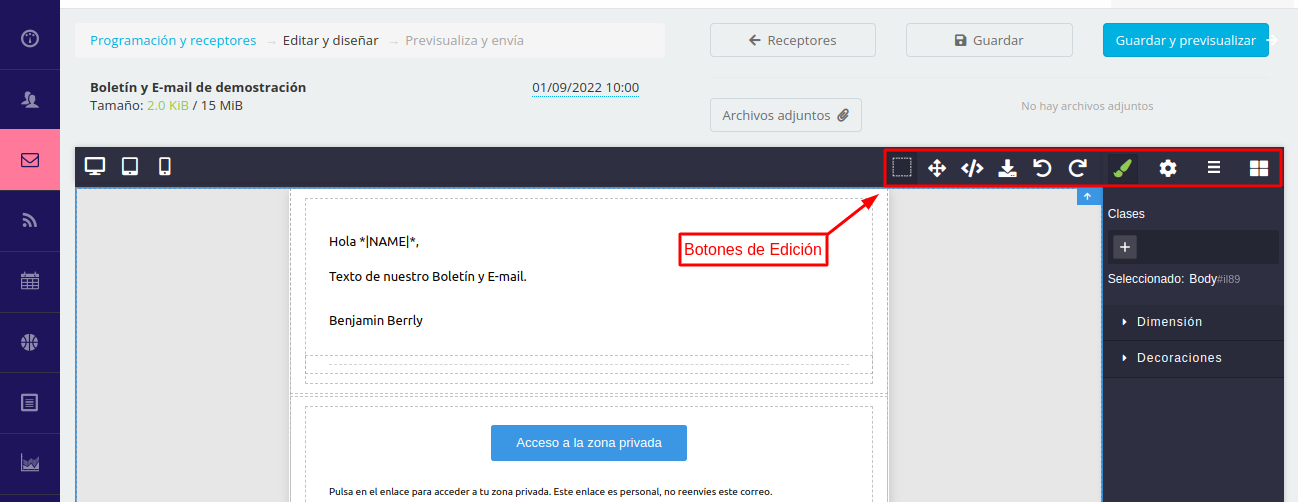







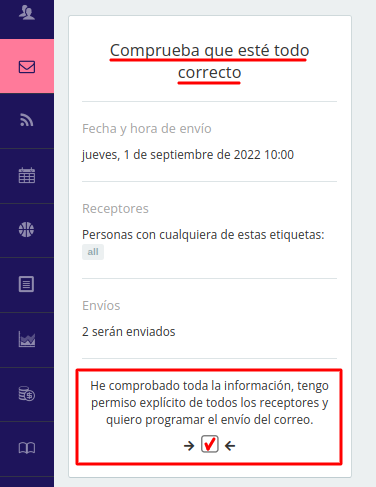
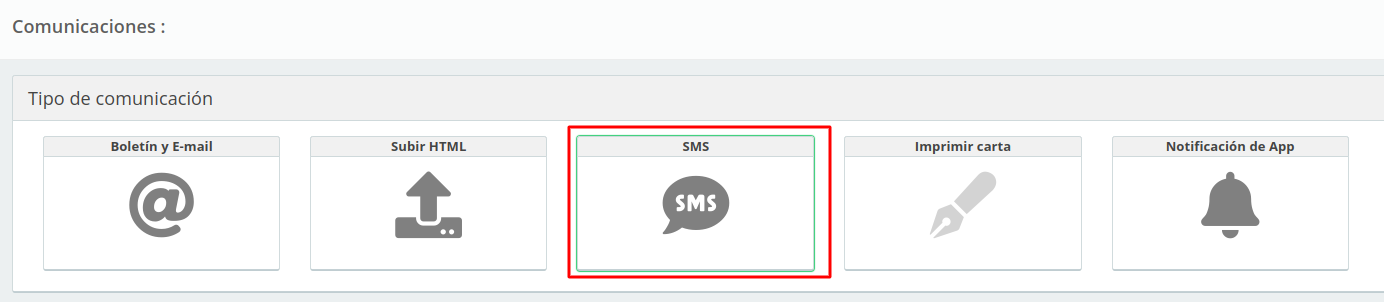
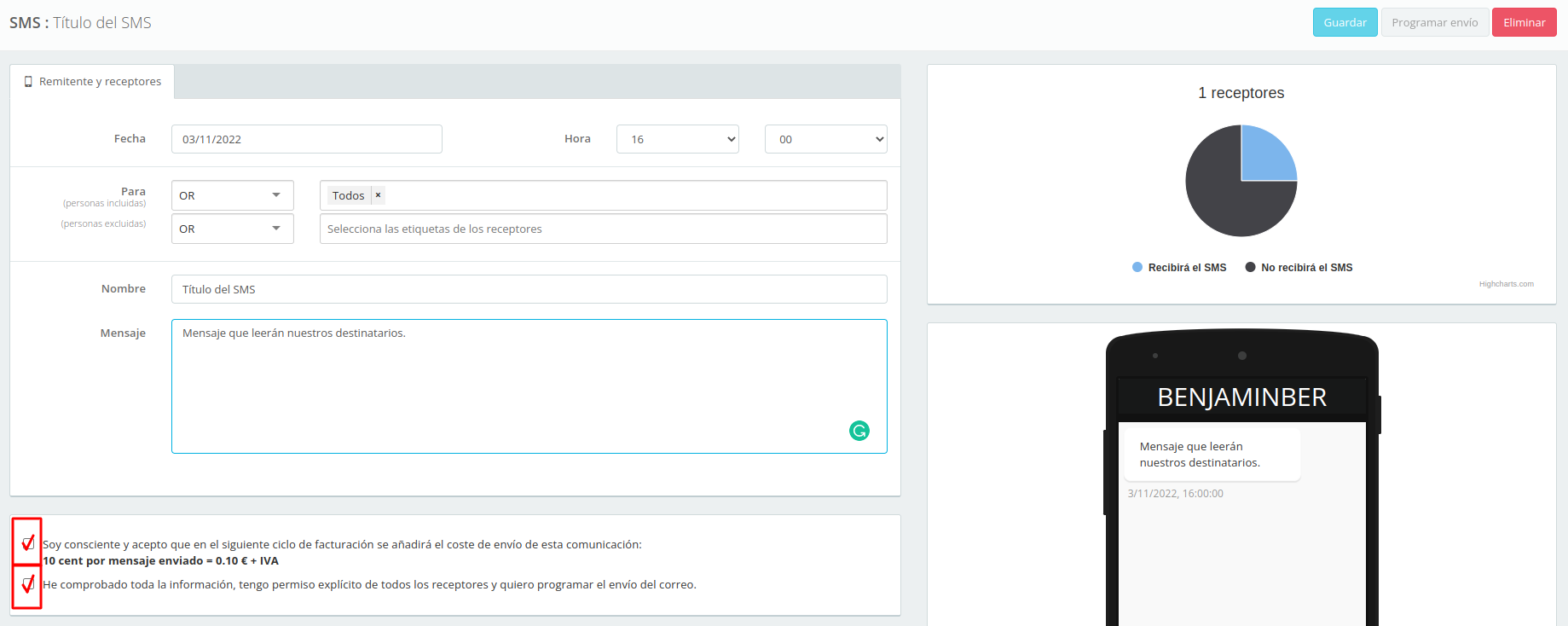
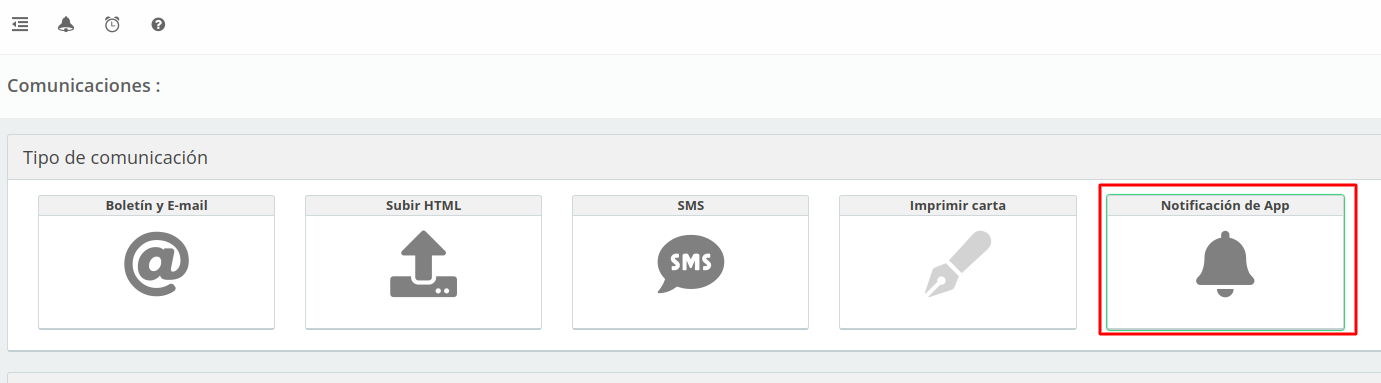

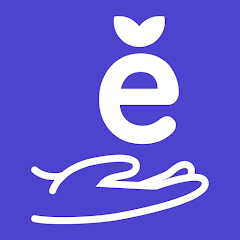

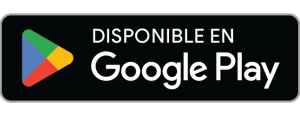
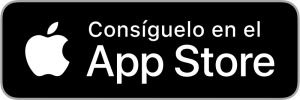
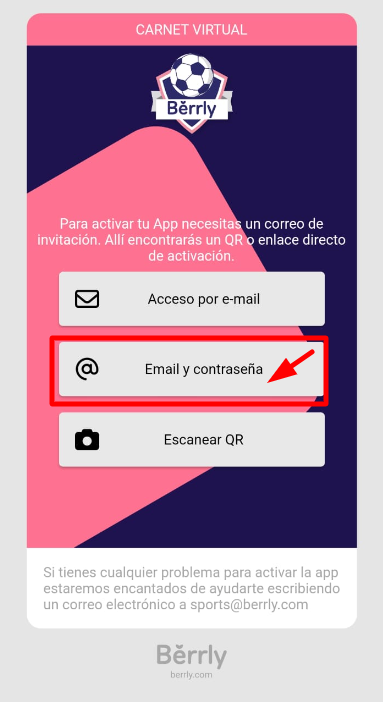

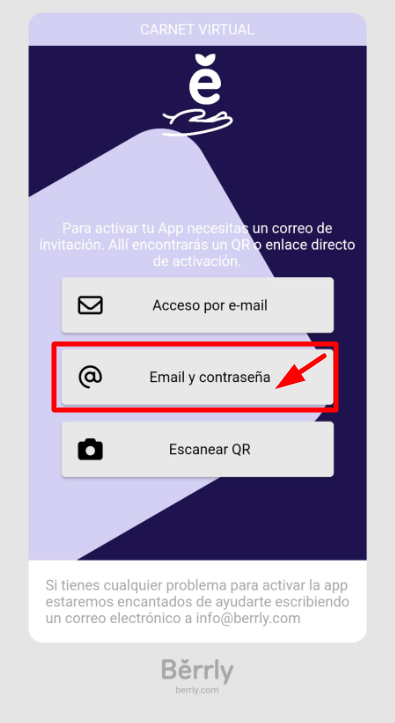
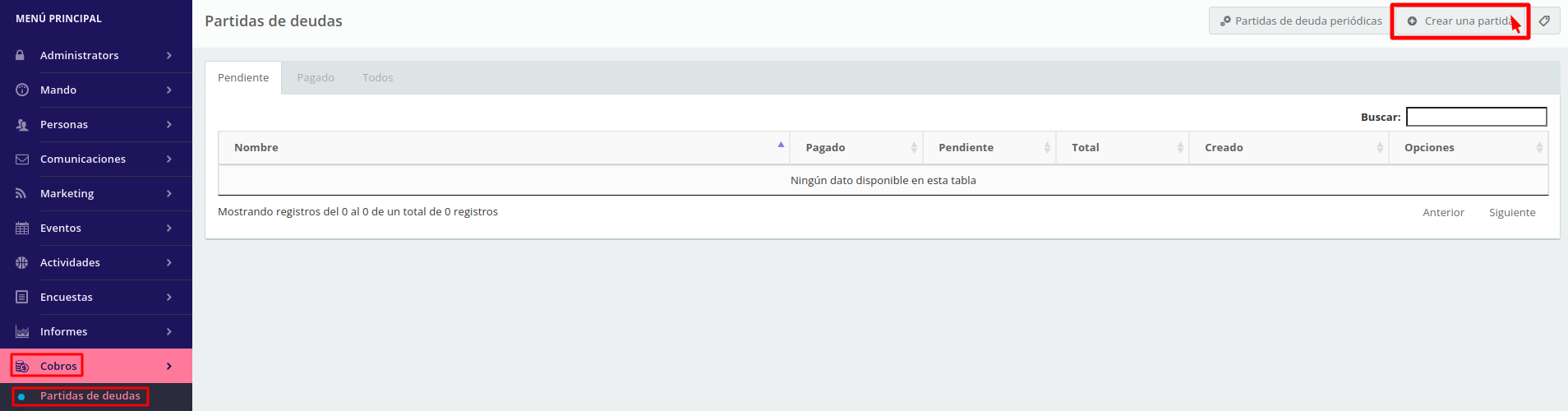
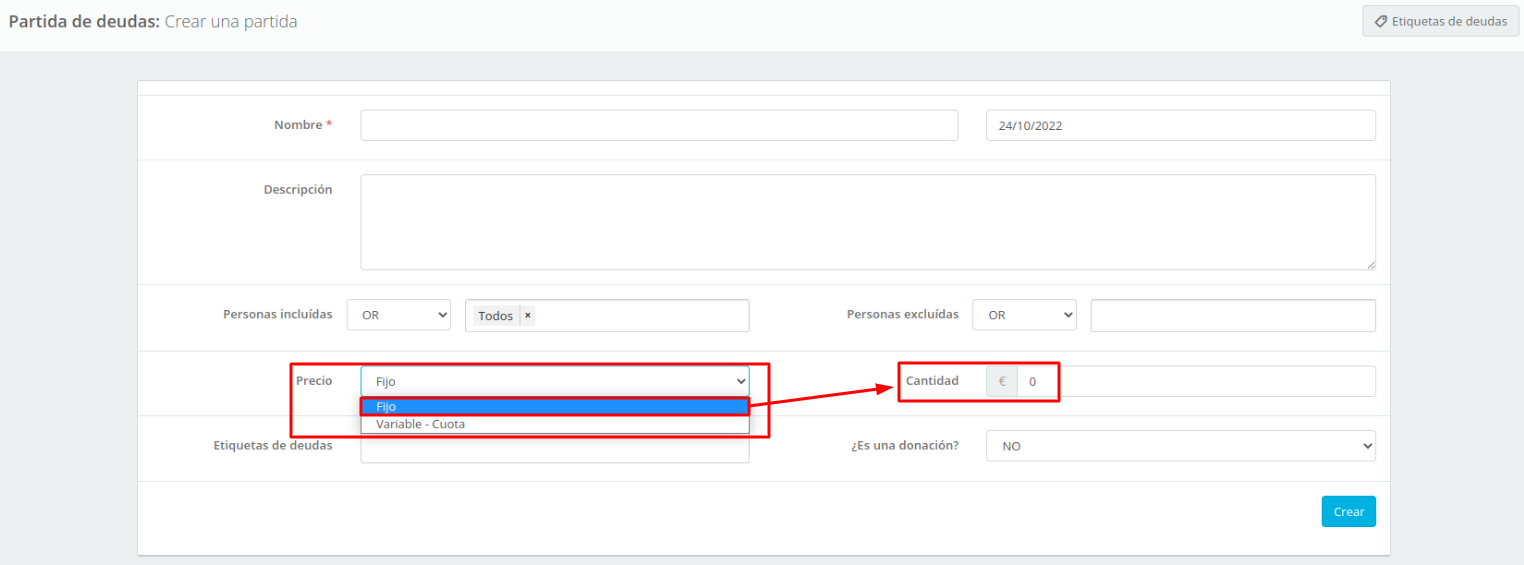
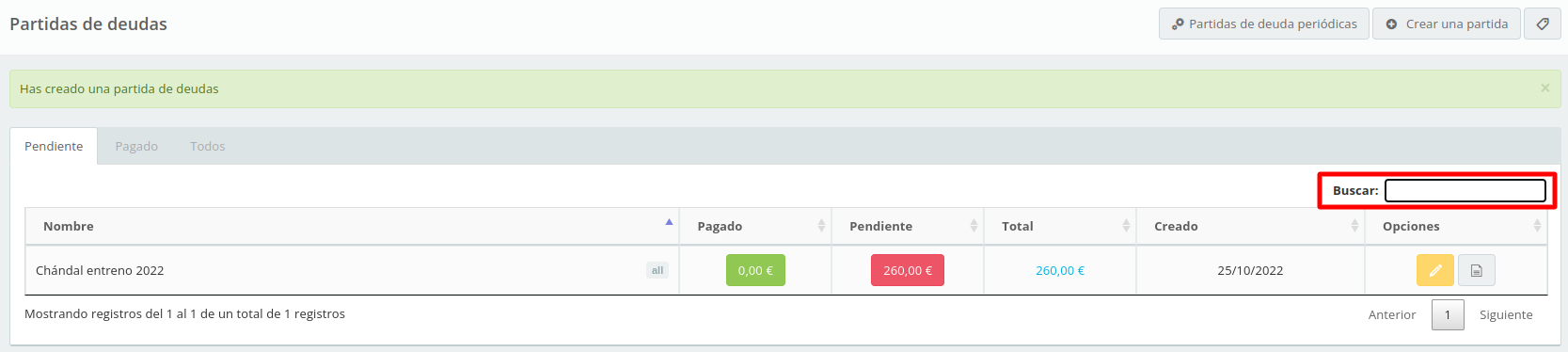


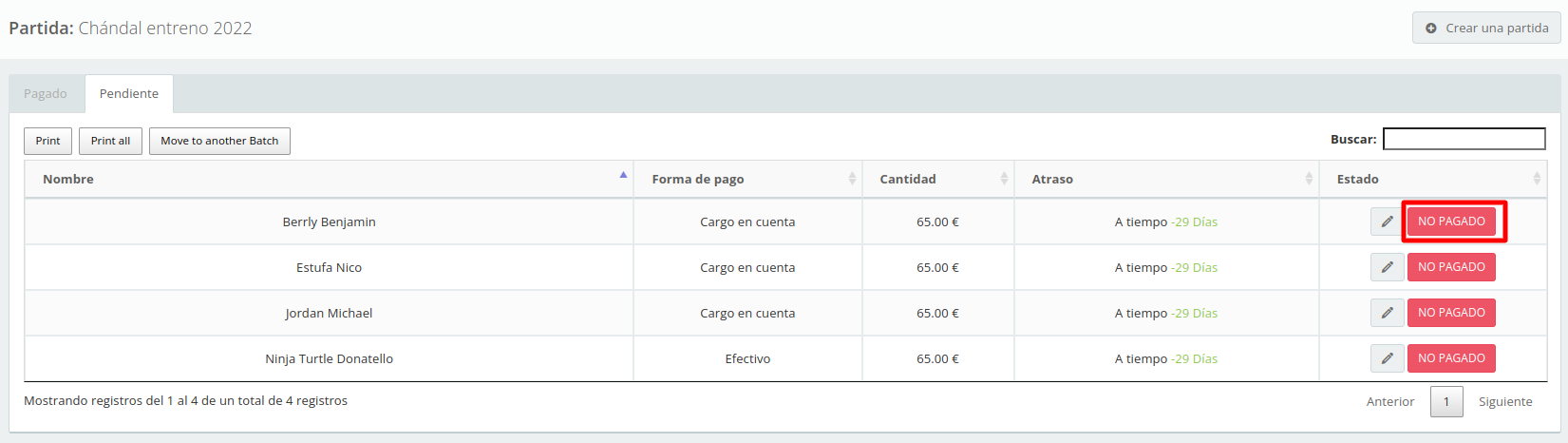
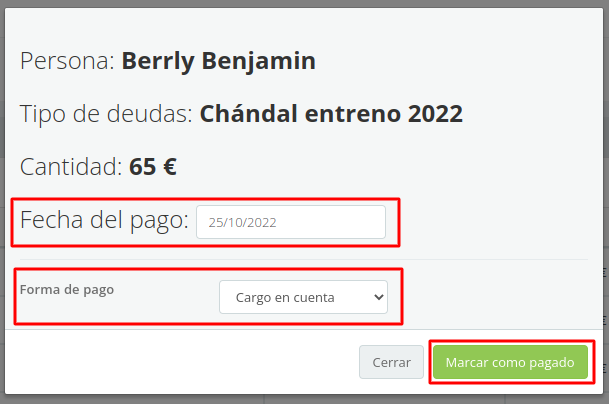

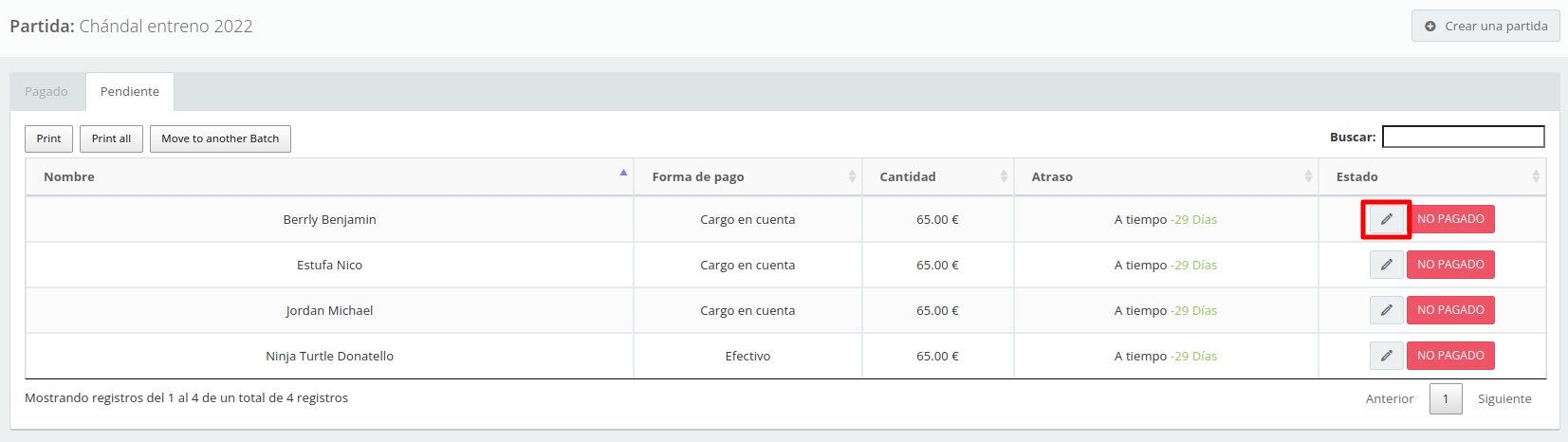

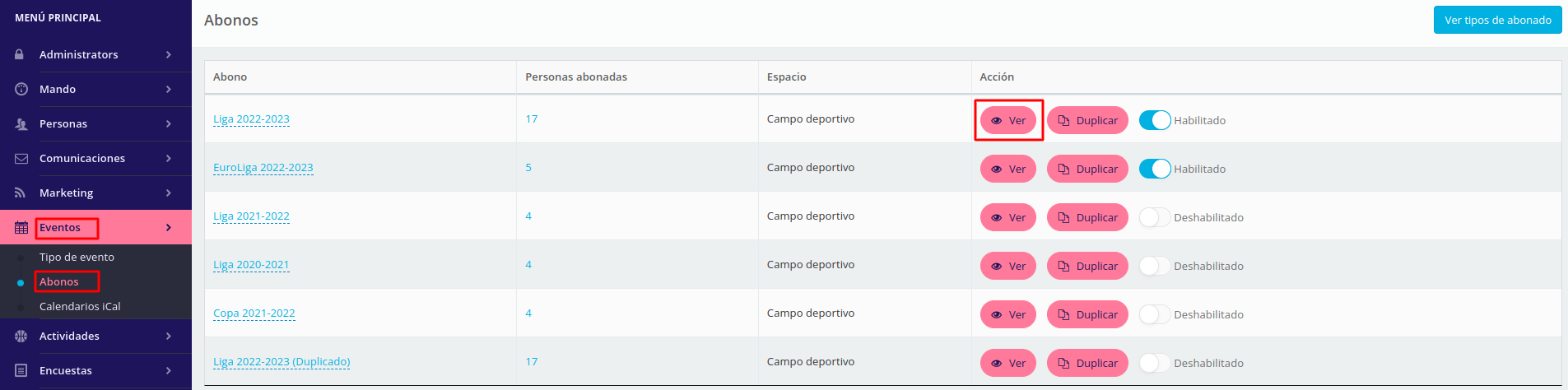
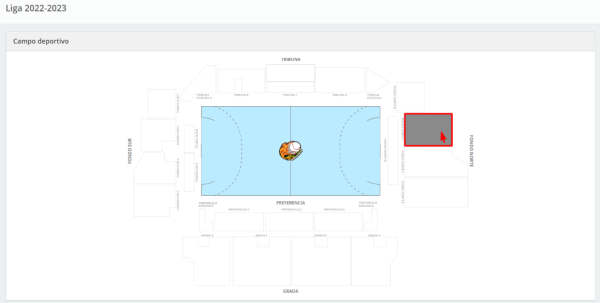
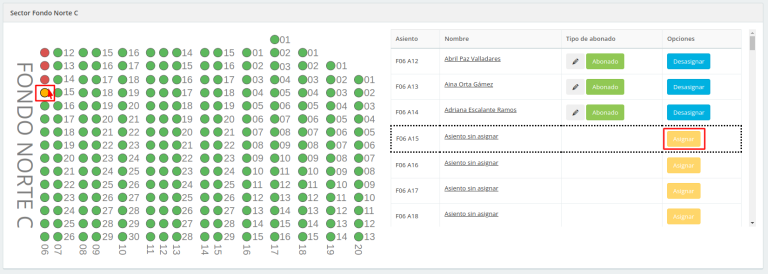
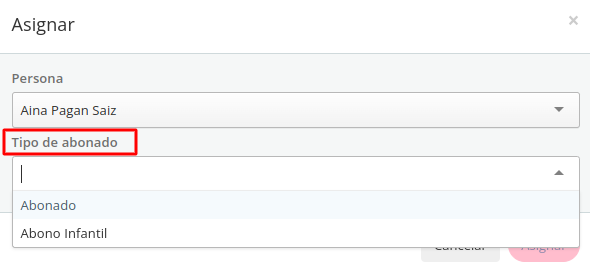
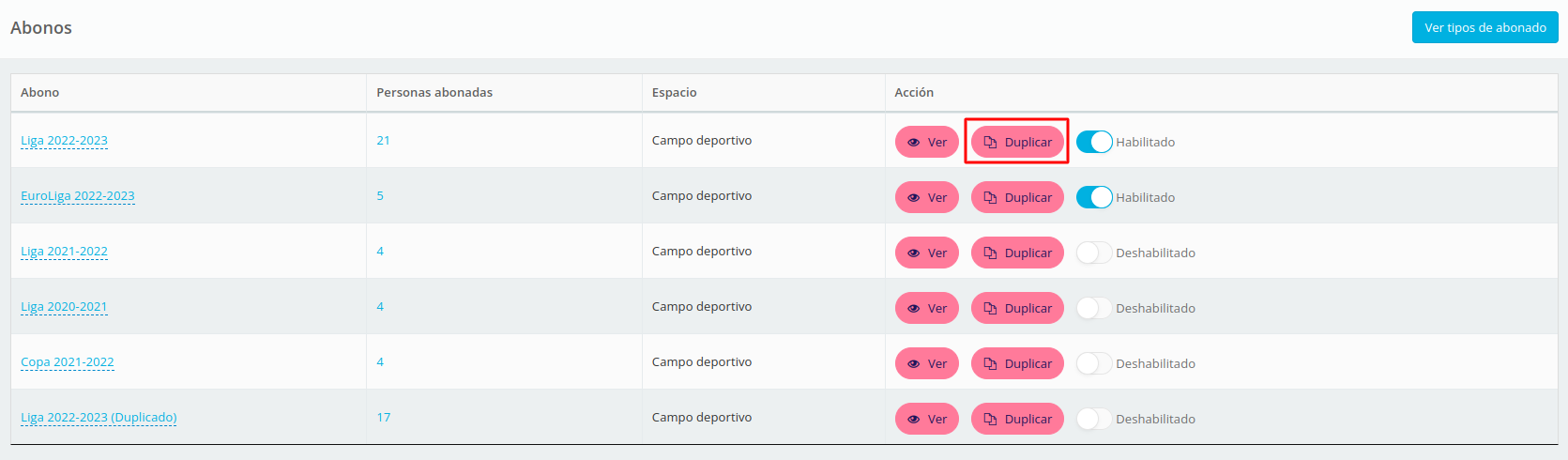
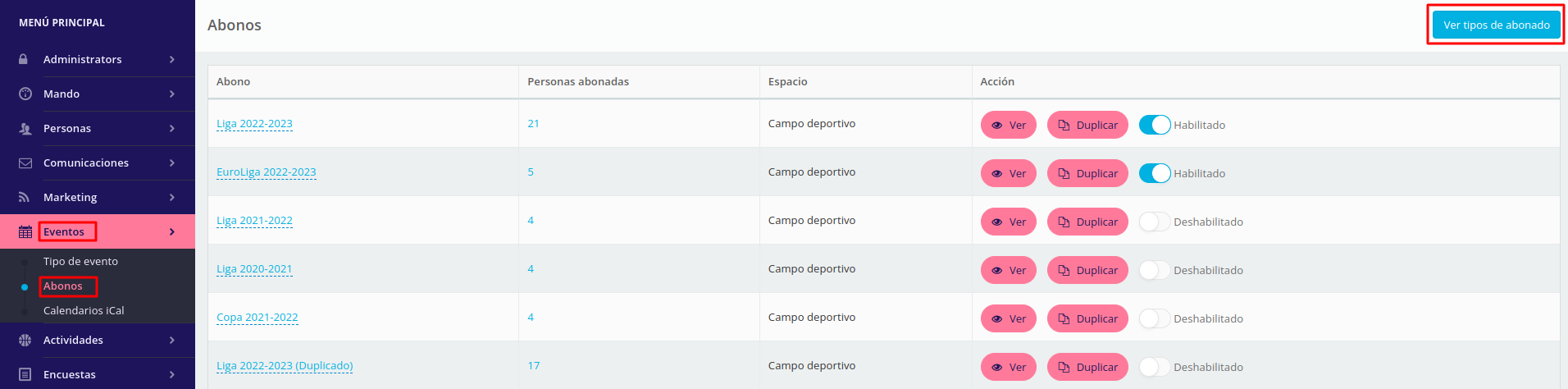
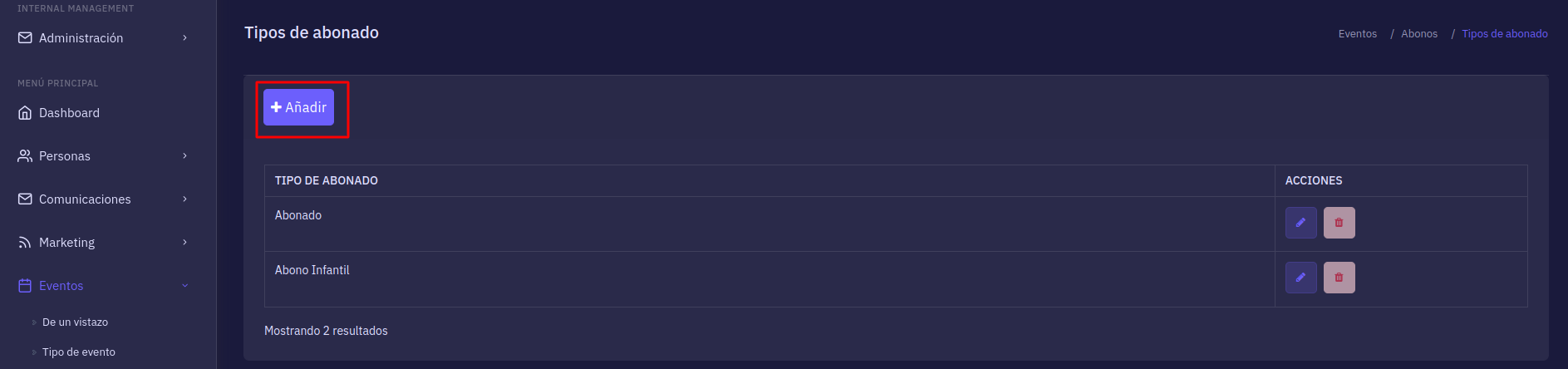
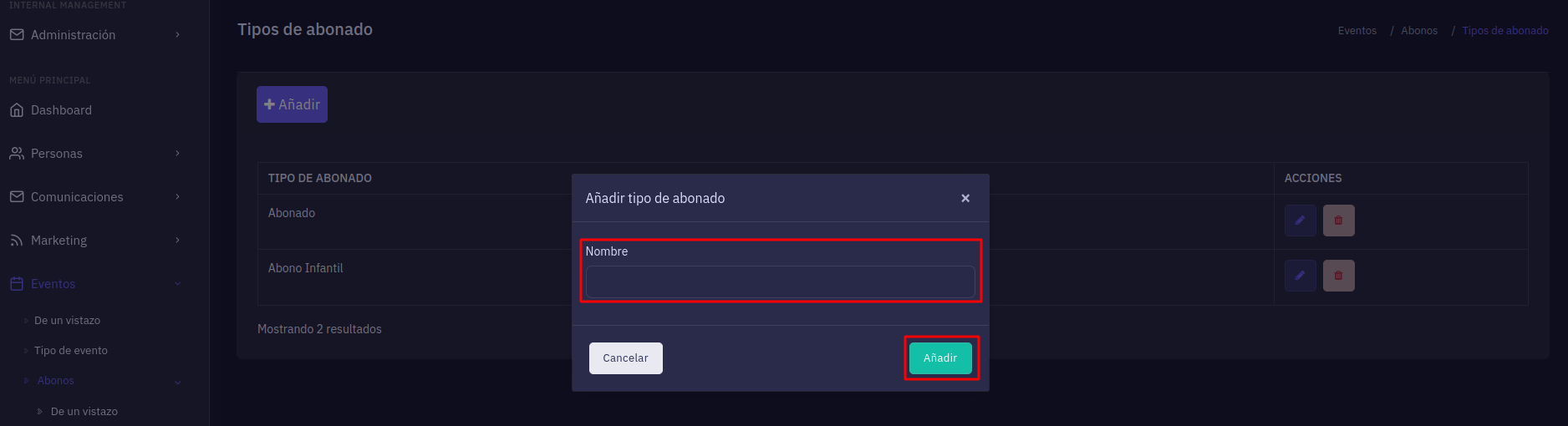
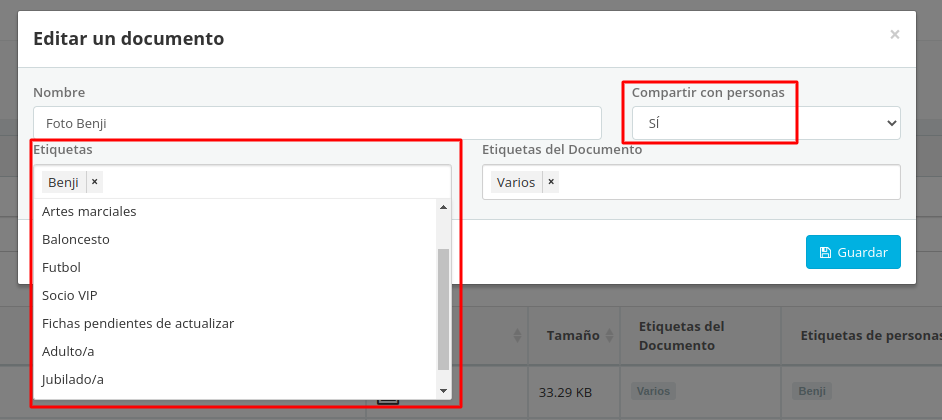
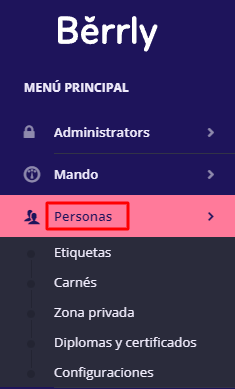
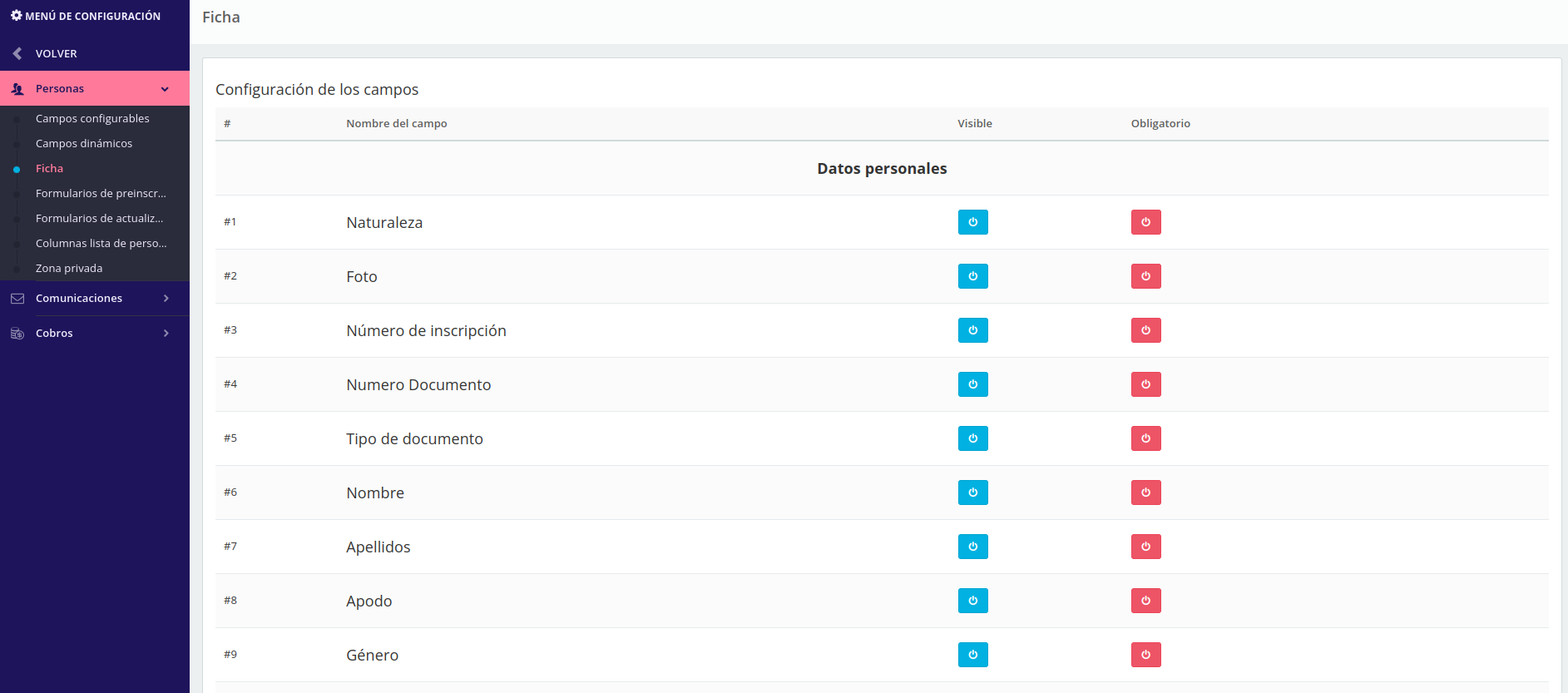
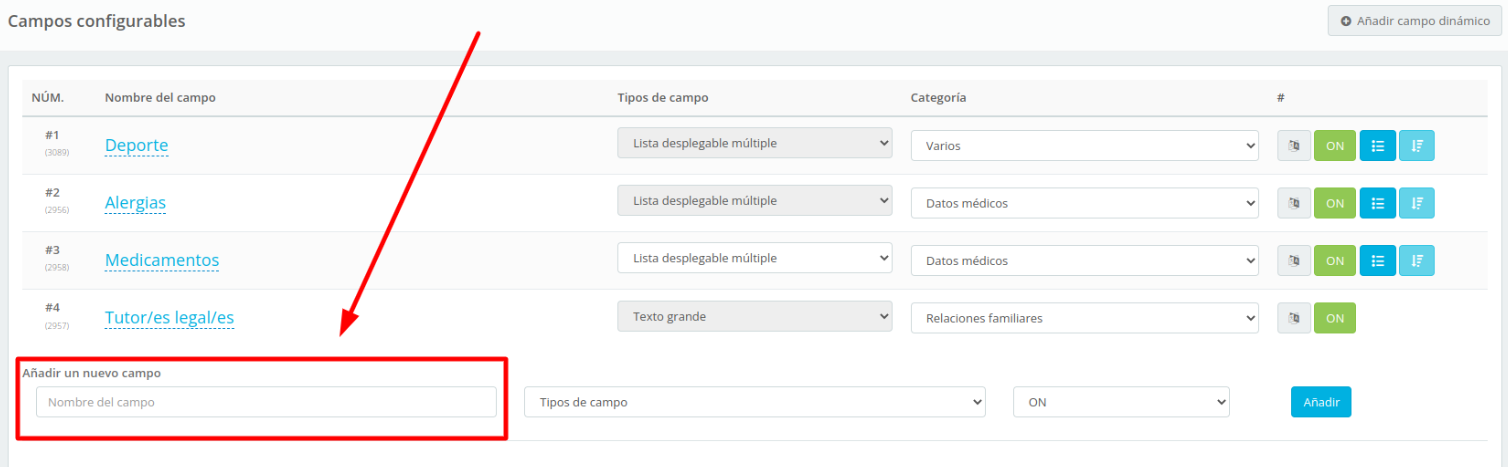
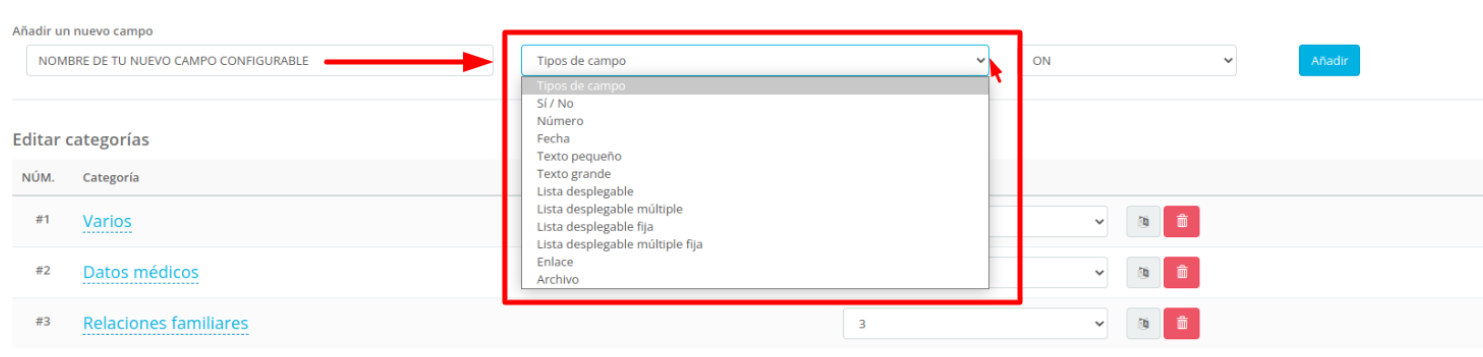
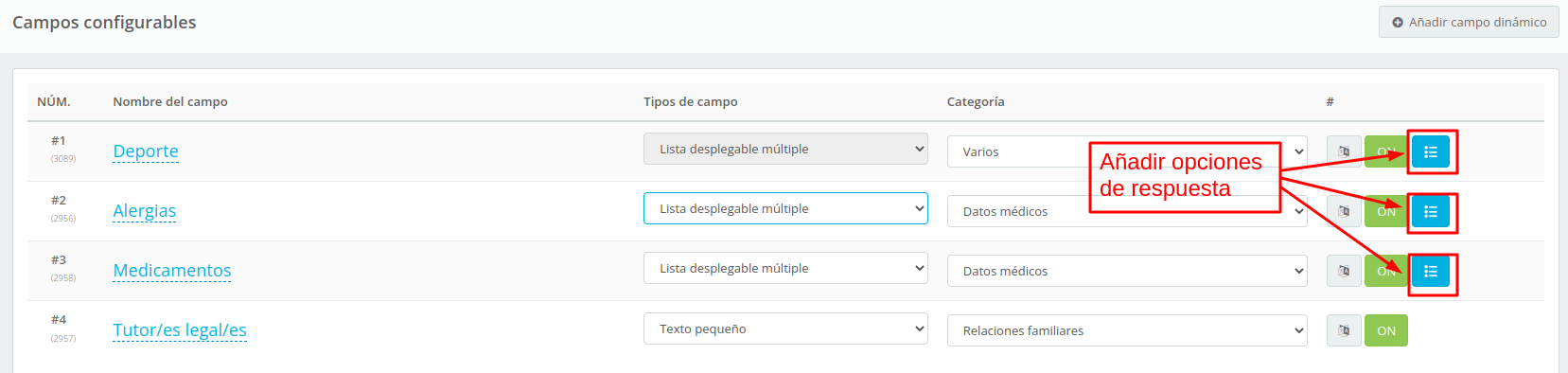
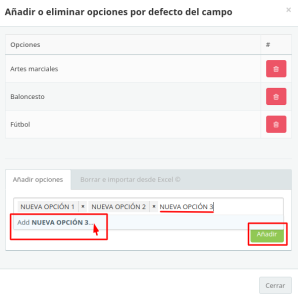
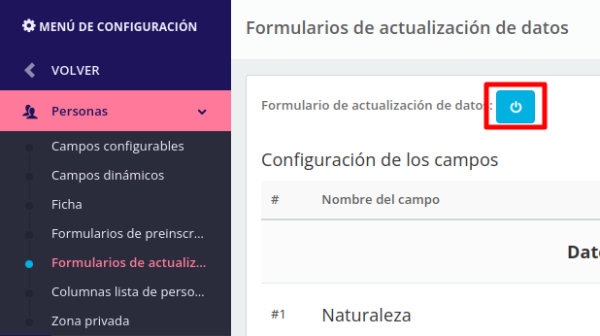
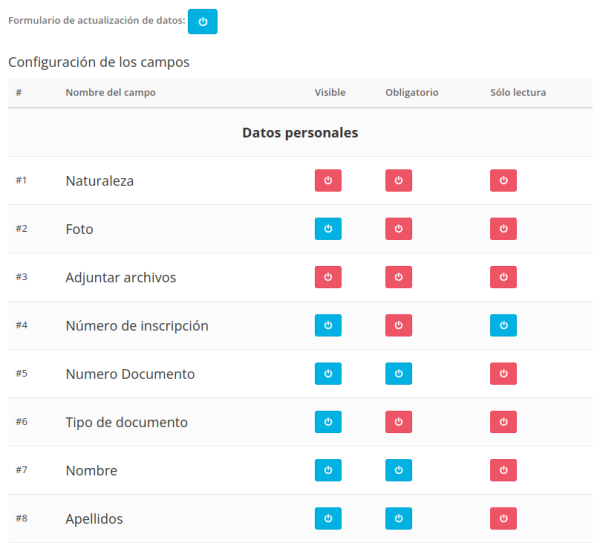
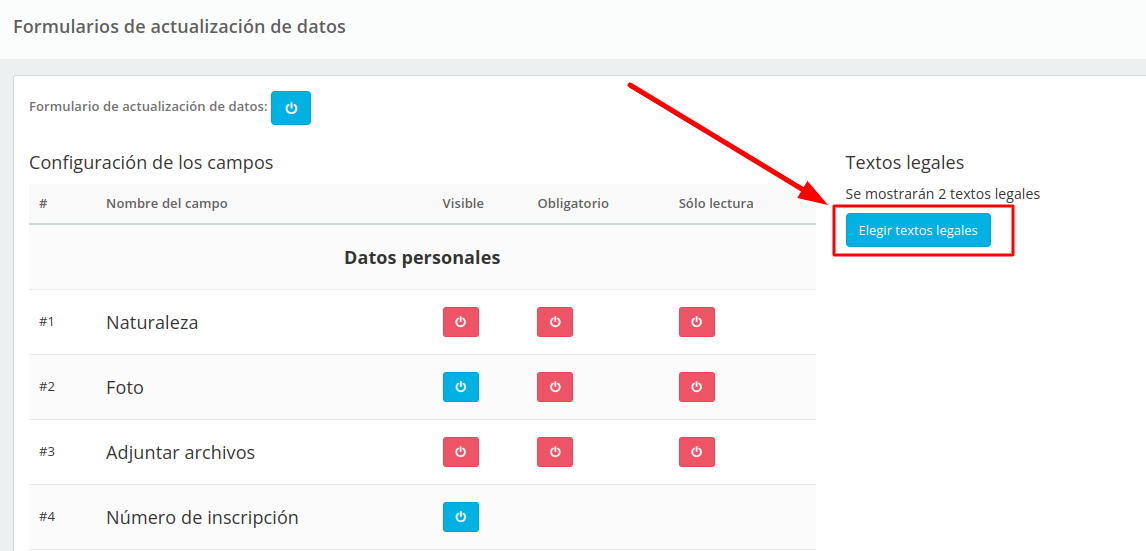
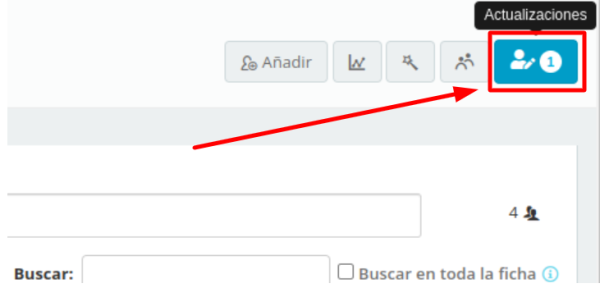
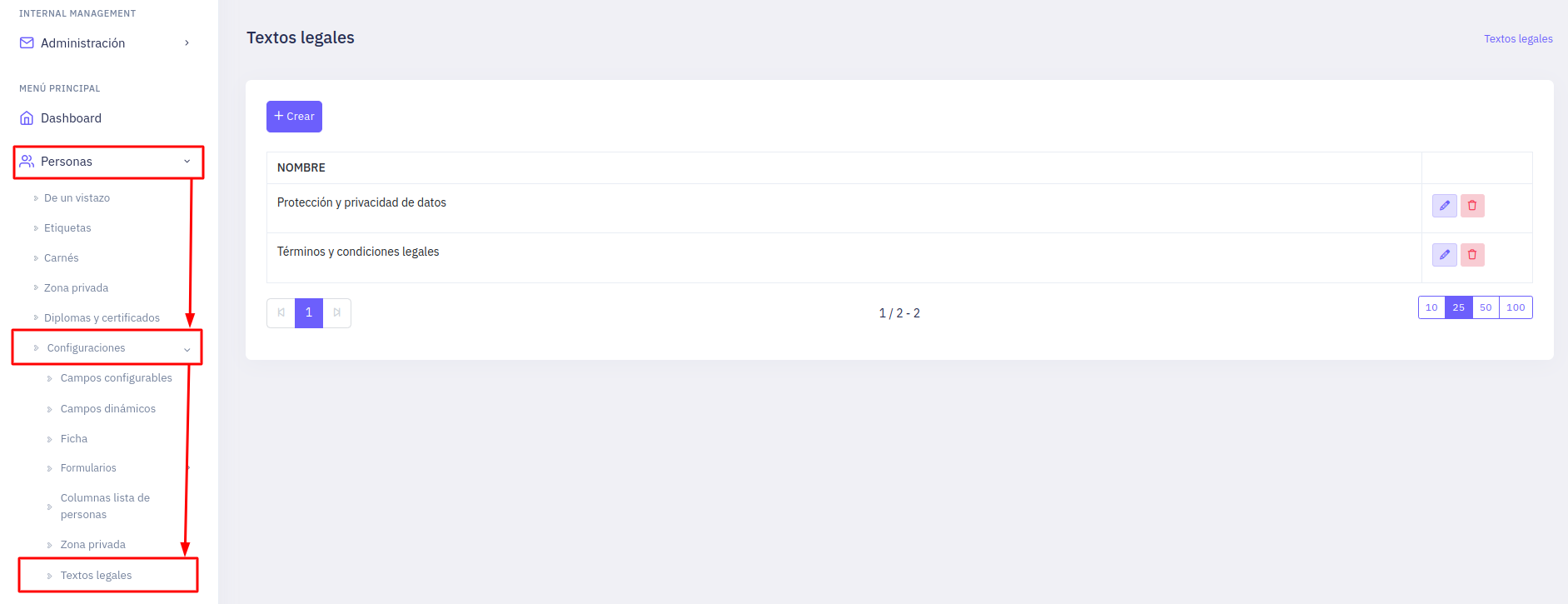

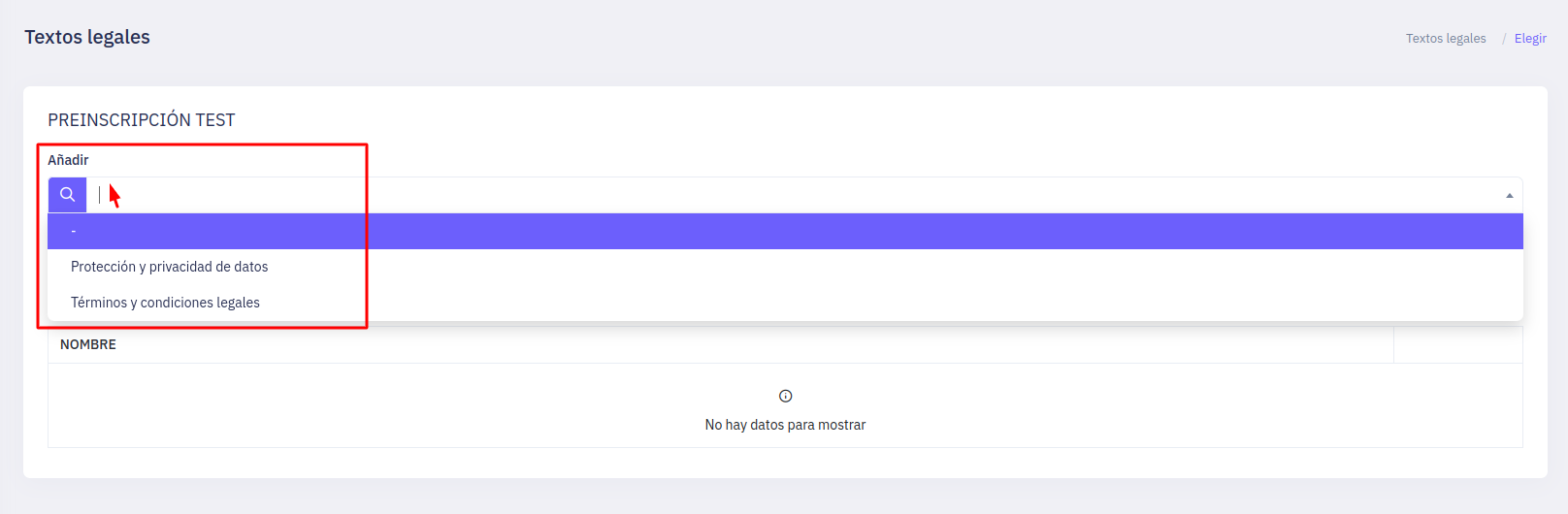
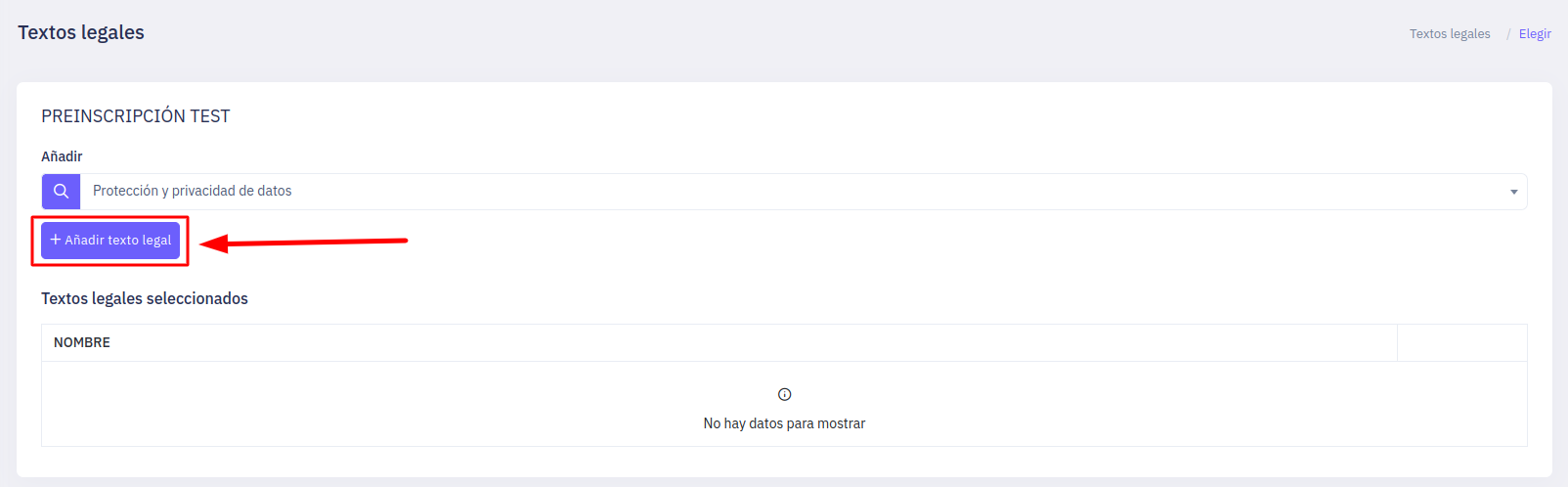
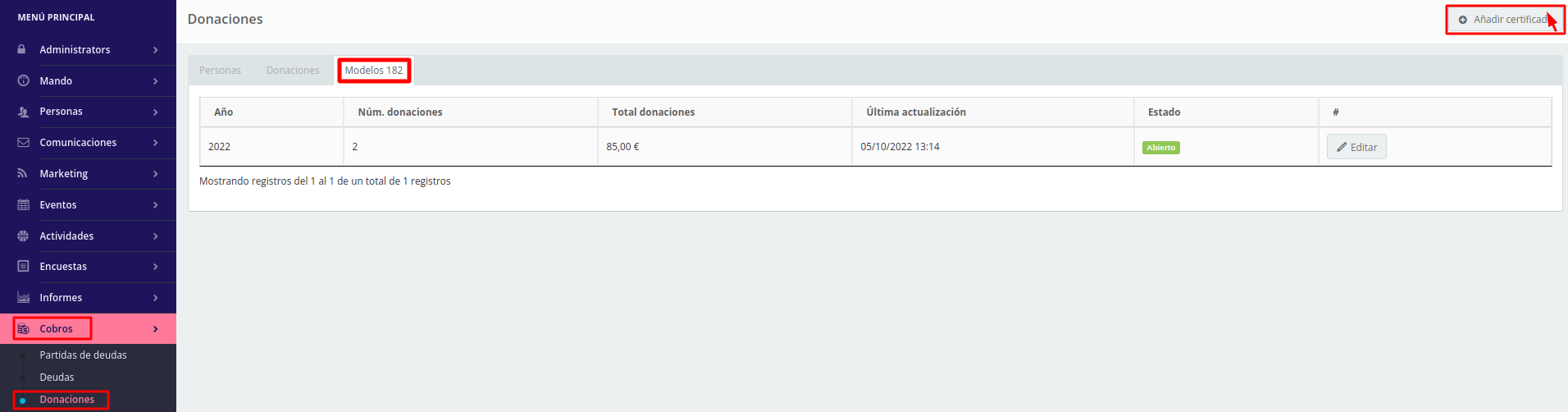
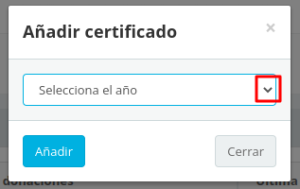
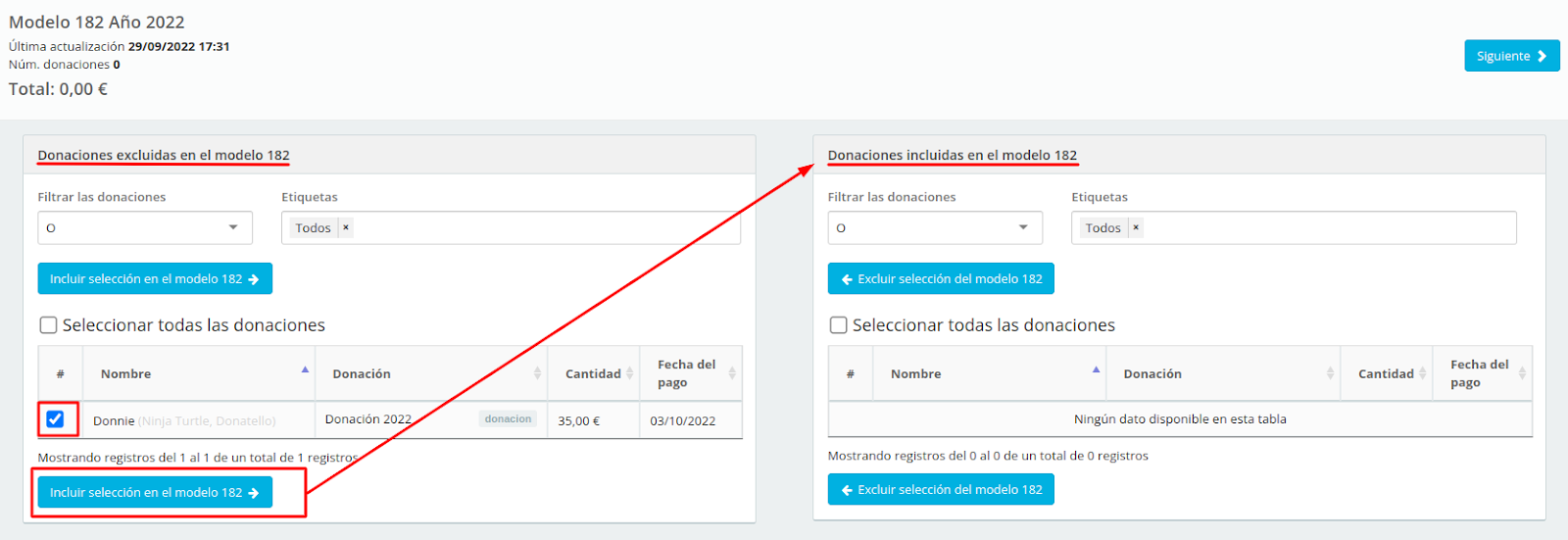
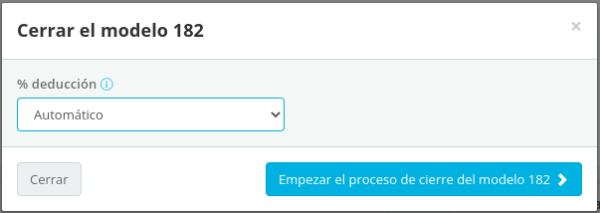
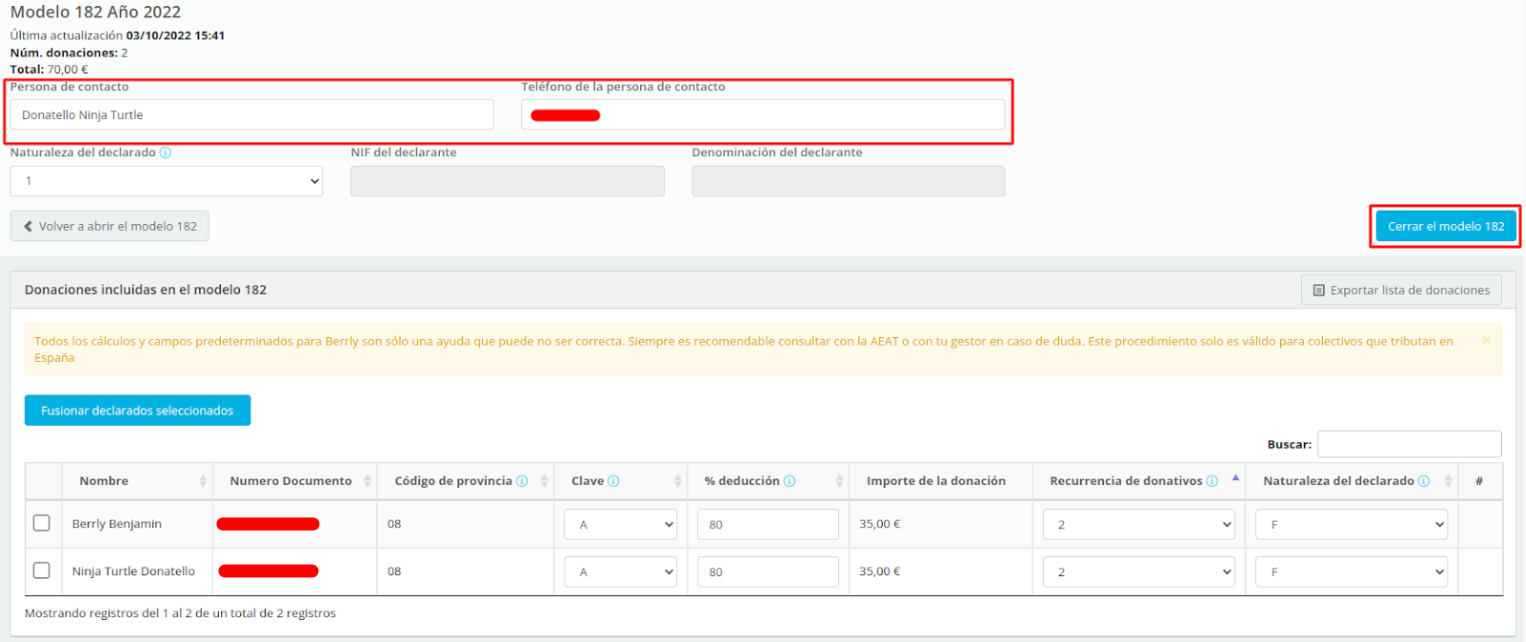
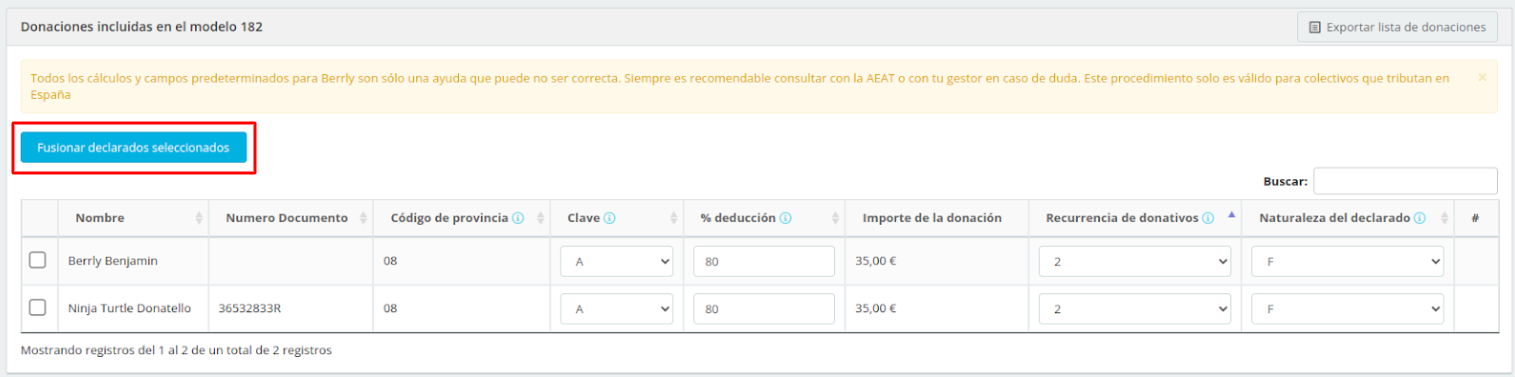
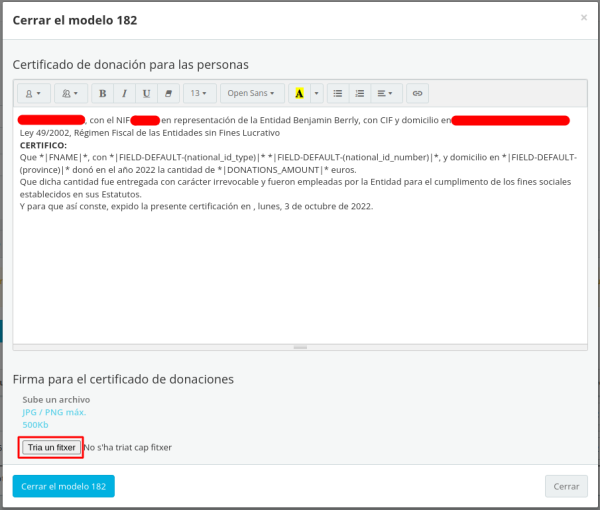




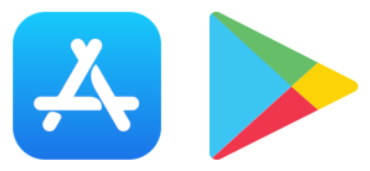

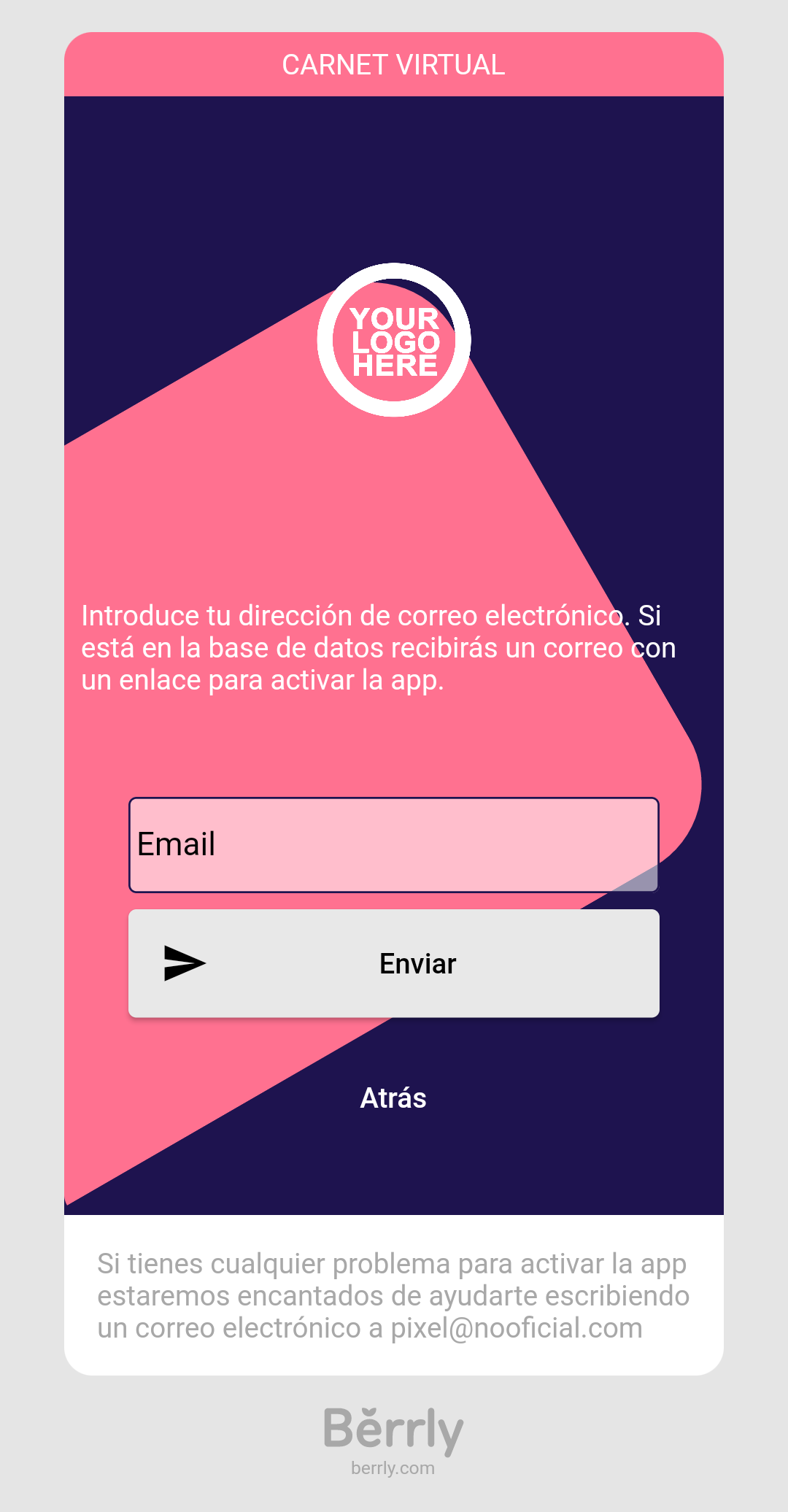
 Si el correo electrónico existe en la base de datos de tu organización, recibirás un email con el enlace directo a tu Zona privada.
Si el correo electrónico existe en la base de datos de tu organización, recibirás un email con el enlace directo a tu Zona privada.